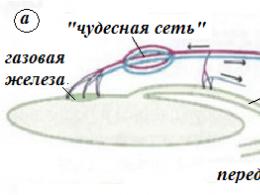Как подтягиваться если не можешь. Подтягивания: как научиться подтягиваться с нуля и советы по подтягиваниям. Нужно иметь как можно меньше жировой прослойки на теле
Доброго времени суток, подписчики сайта сайт и его гости. Почти у каждого компьютерного пользователя рано или поздно возникает необходимость сфотографировать данные на экране и отправить их приятелю или к примеру, коллеге. О том, как сделать скриншот страницы я и расскажу вам в этой статье.
Необходимость сделать скрин, может возникнуть в разных случаях. Часто существуют и альтернативные варианты передачи информации, но пользоваться функцией «Print Screen » куда быстрее и удобнее. Итак, начнем разбираться.
У каждого пользователя есть клавиатура, даже на ноутбуке, вы найдете заветную кнопку «Print Screen » или как еще ее часто указывают «Prnt Scr ». Нажимая на нее, вы автоматически копируете фото-данные в буфер компьютера, которые сможете потом вставить в документ или сохранить отдельным файлом. Если в первом случае вам нужно будет поставить курсор в нужном месте, нажать правую кнопку мыши и выбрать «Вставить », то во втором – чуть посложнее.
Сохранение скрина с помощью Paint
Итак, нажатием клавиши «Prnt Scr », не имея установленных дополнительно программ для создания скринов, вы скопируете целиком ту часть, что изображена на экране. Если ее нужно будет обрезать – впоследствии вы сможете это сделать с помощью программы Photoshop или другой аналогичной. Если у вас в «Пуске » имеется стандартная для седьмого виндоуса опция «Ножницы », то вы можете применить для обрезки её.

Мы рассмотрим вариант сохранения скрина с помощью стандартной программы «Paint», которая устанавливается при инсталляции ОС Windows.
Итак, вам нужно пройти по такому пути: «Пуск»-«Все программы»-«Стандартные»-«Paint» . Таким образом, вы запустите программу и при ее открытии вы увидите белый лист. Он и подойдет для вставки изображения. Проще всего внедрить сфотографированную картинку, одновременным нажатием горячих клавиш «Ctrl+V », что выполняет функцию «Вставить ». Если вы сделали все правильно, то увидите вставленный скрин на своем экране.

Также вы можете добавить изображение нажатием кнопки «Вставить », изображенной в палитре инструментов утилиты.
Если вам нужно обрезать кадр, то воспользуйтесь инструментами программы.

Для сохранения скрина, нажмите горячие клавиши «Ctrl+S » или воспользуйтесь меню.

Создание скрина с помощью Lightshot
Если вы относительно часто делаете скриншоты изображений не всей области, а определенной части, то без вспомогательной программы, которая на этом специализируется, вам просто не обойтись. Конечно, вы можете выбрать другие методы, но это увеличит затраченное время на обработку и сохранение кадра, минимум в 5 раз.

Скачать утилиту, которая отлично создает скрины и не перегружена дополнительными возможностями, вы можете по прямой ссылке . Сохраняйте файл «exe » в удобном вам месте и начинайте установку, выбирая русский язык.
Принимайте условия и переходите к следующим шагам, нажимая «Далее ». Когда инсталляция «Lightshot » будет завершена, пробуйте нажимать заветную кнопку скрин и увидите, что границы окна выделения можно регулировать.

Также вам будут доступны некоторые дополнительные функции, расположенные вертикально:
- Карандаш – произвольный рисунок на скрине;
- Линия – линейные пометки;
- Стрелка – указатели на изображении;
- Прямоугольник – прямоугольное выделение области на скрине;
- Маркер – жирное выделение (например, текста);
- Цвет — выбор цвета для написания или выделения;
- Текст – написание текста;
- Отменить – отмена последнего действия или нескольких.

И функции, расположенные горизонтально:
Как видите, в пару кликов можно сделать снимок экрана, откорректировать его согласно своим нуждам и сохранить.
Надеюсь, вы найдете несколько минут для освоения такой удобной и незаменимой утилиты. При или блога, вам она обязательно пригодится. Подписывайтесь на новости моего ресурса.
Всем пока!
P/S
С уважением, Александр Сергиенко
) поговорим, как сделать скриншот экрана на компьютере и ноутбуке. Рассмотрим возможности операционных систем, бесплатных веб-сервисов и сторонних приложений. Также поговорим о том, как сделать скриншот страницы сайта.
На ПК и ноутбуке под Windows
В составе Windows есть инструменты, которые дают возможность пользователю делать снимки экрана без дополнительных средств. Про один из них знают практически все — это клавиша Print Screen. А остальными пользуются немногие.
Print Screen
Print Screen (Prt Scr) функционирует очень просто: достаточно нажать эту клавишу (на некоторых ноутбуках ее необходимо нажимать вместе с Fn) — и снимок экрана отправится в буфер обмена. После этого изображение можно вставить, например, в документ Word, загрузить в редактор Paint или другую программу, отредактировать и сохранить.
Если хотите, чтобы снимок экрана прямиком сохранялся на жесткий диск (минуя буфер обмена), вместе с Print Screen нажимайте клавишу Windows (опция доступна в Windows 8 и Windows 10). Картинки будут «падать» в папку «Изображения» — «Снимки экрана» вашей учетной записи. Если не знаете, как попасть в эту папку, скопируйте путь %Userprofile%\Pictures\Screenshots, вставьте в адресную строку проводника и кликните кнопку перехода.
Чтобы «отскриншотить» отдельное окно, вместе с Print Screen нажимайте клавишу Alt. Для сохранения картинки в файл вставьте изображение, например, в Paint и нажмите Ctrl + S.

«Фокусы» с Print Screen доступны в любой версии Windows и на любых устройствах — Asus, Lenovo, HP и т. д., за исключением Apple на базе OS X. У последних своя методика, которую мы рассмотрим ниже.
Windows-приложение «Ножницы»
Встроенная в систему утилита Snipping Pool («Ножницы») позволяет получать не только снимки всего экрана или отдельного окна (как Preent Screen), но и произвольно выбранной области.
В «Ножницах» есть простейшие средства редактирования: перо (позволяет добавлять на изображение надписи и пометки от руки), маркер (для подчеркивания и выделения областей) и ластик — для удаления пометок. Кроме того, в программе присутствует функция отложенной съемки — задержки срабатывания на 1-5 секунд, а также — инструменты сохранения, копирования и отправки файла по электронной почте.
Чтобы сделать скриншот при помощи Snipping Pool, зайдите в «Пуск», откройте «Программы» (либо «Все программы», если у вас Windows 7 или Windows 8). «Ножницы» находятся в разделе «Стандартные».

Приложение имеет вид небольшой панели. Нажмите на значок стрелки рядом с кнопкой «Создать» и укажите область фотографирования. Функции «Произвольная форма» и «Прямоугольник» позволяют захватить любой участок экрана. В первом случае он будет с неровными краями, во втором — прямоугольной формы с произвольным (по выбору пользователя) соотношением сторон.

Выбрав, например, прямоугольник, кликните «Создать» и, удерживая левую кнопку мышки, выделите на экране нужную зону (курсор примет форму креста). После того как вы отпустите кнопку, скриншот откроется в окне программы.

Игровая консоль Xbox
Консоль Xbos — одно из новшеств Windows 10, предназначено для съемки процесса игры, например, World of tanks. Как показала практика, оно может использоваться не только в играх, но и в других оконных приложениях, однако запечатлеть с его помощью вид рабочего стола не получится — необходимо открыть хотя бы одно окно.
Для запуска игровой консоли нажмите сочетание Windows+G. После появления панели, как на картинке ниже, отметьте флажком «Да, это игра».

Панель изменит вид на такой:

Кликните значок фотоаппарата. Программа автоматически сохранит скриншот в папке вашей учетной записи — «Видео» — «Клипы». Чтобы открыть эту папку, вставьте в адресную строку проводника следующий путь: %Userprofile%\Videos\Captures и нажмите кнопку перехода.
На OS X
Сделать скрин на Макбуке или Аймаке, работающем под OS X, не сложнее, чем на ПК под Windows. Для этого также используется клавиатура. Точнее — 3 комбинации клавиш, каждая из которых выполняет одно действие.
- Так, чтобы «заскринить» весь экран, нажмите одновременно Command + Shift + цифру 3.

- Чтобы запечатлеть отдельный фрагмент экрана, нажмите Command + Shift + цифру 4. После того как курсор примет форму креста, выделите нужную область и отпустите кнопку трекбола или мыши. Картинка будет автоматически сохранена на рабочий стол.

- Для захвата окна или контекстного меню вместе с предыдущей комбинацией нажмите клавишу пробела. Значок курсора примет вид фотоаппарата. Наведите его на нужную область и щелкните мышью.

Чтобы скопировать изображение в буфер обмена, в дополнение к любой комбинации нажмите клавишу Ctrl.
Приложения для создания скриншотов
Joxy

Кроссплатформенное приложение Joxi является, по мнению пользователей, одной их лучших бесплатных альтернатив стандартным средствам Windows и OS X.
Помимо установки на компьютер, каждый пользователь программы регистрируется на сервисе Joxi.ru и получает доступ к облачному хранилищу, где будут сохраняться скриншоты, сделанные Joxi. Оттуда их можно скачивать на компьютер и мобильное устройство, а также пересылать в социальные сети.
После установки программа создаст иконку в системном трее. Щелчком ней открывается меню, в котором находятся кнопки выбора области захвата — весь экран или фрагмент. Полученный снимок автоматически загружается во встроенный мини-редактор, где есть всё необходимое для обработки картинки:
- функция обрезки;
- карандаш — для рисования поверх изображения;
- линии и стрелки;
- добавление текста;
- рамки;
- инструмент размытия (если нужно что-то скрыть);
- нумерация маркером.
При сохранении снимка на Joxi.ru программа генерирует ссылку, по которой вы можете его скачать, и копирует ее в буфер обмена.
Кстати, помимо установочных версий для Windows, OS X и Linux, существуют браузерные расширения Joxi. Они предназначены для создания скриншотов веб-страниц в виде отдельного фрагмента или целиком.

— тоже простое и удобное средство создания скринов в Windows и на Маке. После установки на компьютер перехватывает нажатия клавиши Print Screen и сочетания Shift + Print Screen. Первый вариант предназначен для получения снимка фрагмента, второй — целого экрана.

После выделения фрагмента с помощью LightShot рядом открываются две небольших панели с инструментами обработки и сохранения скрина.
Среди них:
- карандаш;
- линия;
- рамка;
- текст;
- палитра цветов;
- кнопка загрузки на облачный сервис программы;
- кнопка отправки в социальные сети;
- поиск по картинке в Google;
- копирование;
- печать;
- сохранение на компьютере.
Кстати, если вы хотите использовать функцию Print Screen для иных задач, можете переназначить горячие клавиши LightShot в настройках программы.
Помимо установочных версий, LightShot также выпускается в виде браузерных расширений для Google Chrome, Firefox, IE и Opera 11 и 12 версий. С их помощью можно делать скрины веб-страниц и экрана за пределами браузера.
Бесплатные веб-сервисы
Веб-сервис позволяет делать снимки экрана без установки на компьютер каких-либо программ. Это может здорово выручить, когда вы находитесь не за собственным ПК, а, например, в Интернет-кафе или на работе. Он не требует даже регистрации (несмотря на наличие такой возможности), но, тем не менее, какое-то время хранит файлы своих пользователей.

Пользоваться сервисом SNAGGY проще простого:
- Выделите нужное окно и нажмите Print Screen + Alt.
- Откройте главную страницу сайта и нажмите Ctrl + V.
После того как изображение загрузится на SNAGGY, вы получите ссылку на него и прямо в браузере сможете немного его отредактировать.
Похожим образом работает сервис . Для создания скринов он тоже использует стандартные средства ОС (Print Screen + Alt), а для загрузки их на сайт — сочетание Ctrl + V.

Как и в SNAGGY, здесь есть небольшой встроенный редактор, который позволяет обрезать края картинки, добавить на нее надписи, стрелки, рамки и т. д.
После загрузки и редактирования файл будет сохранен, а вы получите на него ссылку. Скриншот будет лежать на сервере PasteNow полгода с момента последнего открытия.
Как сделать скриншот страницы сайта
Скрины страниц сайтов тоже можно делать без программ — для этого есть специально предназначенные онлайн-сервисы. И — один их самых популярных.

На главной сервиса Snapito находится поле для адреса станицы, которую вы собираетесь «отскриншотить». После вставки адреса рядом с этим полем отобразятся кнопки «Snap» (сделать снимок), настройки и звука (при включении звука в момент съемки вы услышите щелчок затвора камеры).
В настройках задается разрешение экрана, качество и размеры снимка (вся страница или только видимая часть), задержка времени перед съемкой и длительность хранения скриншота на сайте Snapito.
В меню кнопки «Snap» также есть дополнительные функции — быстрый переход на фотохостинг Pinterest , конвертация URL в PDF и генерация короткой ссылки.
После создания скриншота рядом с ним появится ссылка и кнопки: «Copy» (копировать), «Download original Screenshot» (скачать оригинал) и «Edit Screenshot» (редактировать). Нажатие последней открывает встроенный графический редактор с довольно солидным набором инструментов. Конечно, это не Фотошоп, но гораздо функциональнее, чем во всех рассмотренных приложениях.

Сервис Snapito часто бывает перегружен (видимо, из-за большого количества пользователей), поэтому не всегда корректно работает и иногда весьма ощутимо тормозит. Если вам не требуются все его возможности, воспользуйтесь более простым онлайн ресурсом — .

S-shot не имеет инструментов редактирования — он просто «фотографирует» веб-страницы и некоторое время хранит их снимки на своих ресурсах. Срок хранения файла — до 1 месяца с момента последнего просмотра, но может быть и короче.
Чтобы сделать скриншот страницы сайта, вставьте ее адрес в указанное поле, задайте размер — полный (вся страница) или нужной ширины и высоты, выберите подходящее разрешение, процент увеличения, формат файла и масштаб.
Опция «Обновить» заменяет ранее сделанный снимок этой же страницы на новый.
Полученный скриншот отобразится под показанной на картинке таблицей. Рядом с ним будут ссылки на место хранения файла на сайте S-shot и адрес «сфотографированного» веб-ресурса.
Кнопки скачивания здесь нет. Если хотите загрузить картинку на свой компьютер, откройте ее в новой вкладке, щелкните по ней правой кнопкой мышки и выберите в меню «Сохранить изображение как».
Чтобы иметь доступ ко всем своим скриншотам, сделанным в разное время, на сервисе нужно зарегистрироваться.
В основном скриншот бывает нужен для общения с службой технической поддержки или чтобы самому кому-нибудь помочь, показав как у него выглядит окно программы или для других самых разнообразных применений.
Скриншот средствами Windows без программ
В самом простом случае нам хватит средств операционной системы Windows 7/10. Чтобы сделать скриншот нажмите клавишу «Print Screen». Находится она в правой верхней части клавиатуры.

Учтите, что на некоторых ноутбуках клавиша «PrtScr» совмещена с какой-нибудь другой кнопкой. В этом случае надо нажимать комбинацию «Fn + PrtScr». Но само по себе нажатие этой кнопки не приводит к сохранению скриншота, а просто копирует картинку с экрана в буфер обмена, также как вы копируете любой текст с помощью кнопок «Ctrl+C» и вставляете его потом кнопками «Ctrl+V».
Чтобы сохранить скриншот в файл нам понадобится стандартный редактор изображений Paint. Его можно запустить из «Пуск -> Все программы -> Стандартные -> Paint» или просто написать в строке поиска кнопки «Пуск» слово «paint» и выбрать программу из выпавшего списка.

Я именно так и делаю, т.к. получается быстрей, чем искать программу в завалах меню «Пуск» Теперь в программе Paint нажимаем «Вставить» или кнопки «Ctrl+V» чтобы вставить содержимое буфера обмена.

Остаётся только сохранить картинку в файл. Для этого нажимаем на «дискетку» и выбираем куда сохранить файл. Формат файла рекомендую выбирать «JPEG», т.к. он занимает меньше всего места, но можно ничего не трогать и оставить «PNG» как по умолчанию.
Можно сделать скриншот окна активной программы. Для этого надо нажимать комбинацию клавиш «Alt + Print Screen». А вставлять картинку из буфера обмена можно не только в Paint, но и, например, сразу в документ Word или в электронное письмо Outlook.
Итак, простейший алгоритм действий такой:
- Нажимаем «Print Screen» или «Alt+Print Screen»
- Запускаем программу Paint
- Вставляем содержимое буфера обмена
- Сохраняем файл
Также легко можно заскринить экран с помощью стандартной утилиты Windows 7/8/10 «Ножницы». С её помощью можно скопировать произвольную часть экрана. Находится она в меню «Пуск -> Все программы -> Стандартные -> Ножницы» .

Нажимаем по стрелочке на кнопке «Создать» и выбираем что мы хотим скопировать: произвольная форма, прямоугольник, окно или весь экран. Когда мы выделим область появится окно редактирования и сохранения готового скриншота:

Здесь есть простые инструменты рисования «Перо» и «Маркер». Стереть своё творчество можно с помощью ластика. Утилита «Ножницы» не умеет создавать прозрачные PNG-файлы, поэтому сохранять лучше в JPEG. Что такое прозрачные картинки я покажу чуть ниже.
Отправляем скриншот в облако одним кликом
Если скриншоты нужны чаще, чем в раз в неделю, то лучше установить любую программу. К тому же, программы умеют сразу загружать скриншот в облако и выдавать готовую ссылку на картинку.
Программа от отечественного разработчика, поэтому полностью на русском языке и, конечно же, бесплатна К тому же я проверил её на вирусы – всё чисто. При установке можно отключить загрузку элементов Яндекса:

Сразу после установки открывается окошко с настройками программы, нажимаем «Сохранить», о них я расскажу чуть позже.
Чтобы отправить другу ссылку на скриншот экрана достаточно просто нажать кнопки Ctrl+PrtScr. Характерный щелчок и секундное затемнение экрана, будет означать что в вашем буфере обмена уже есть ссылка на скрин! Проверьте, вставив её в адресную строку браузера:

Всё так просто! А если нужно сделать снимок определённой части экрана, то нажмите только кнопку PrtScr и выделите область. Когда отпустите мышку – ссылка на снимок будет в Вашем буфере обмена!
У Скриншотера есть ещё пару козырей в кармане, которых нет у других конкурентов. Если до клавиатуры тянуться «далеко» или лень, то можно кликнуть по значку программы в системном трее, что равносильно нажатию кнопки PrtScr:

А кому-то будет удобнее кликнуть правой кнопкой по любому пустому месту на рабочем столе и в контекстном меню выбрать подходящее действие:

А всё так просто, потому что программисты начинали делать программу чисто для себя, чтобы получить функционал, который есть на «макинтошах» — быстрое создание снимков экрана. И, хочу сказать, получилось на отлично.
Немного о настройках
При каждом запуске программы появляется окно с настройками:

По умолчанию, горячие кнопки такие: для всего экрана Ctrl+PrtScr, для произвольной области: PrtScr. В настройках можно указать свои кнопки, если, например, эти уже используются для другого софта. Далее можем определить куда сохранять скриншоты.
По умолчанию, картинки сохраняются на жёсткий диск и загружаются на собственный сервер Скриншотера (чтобы вы могли получить и отправить ссылку). Можно ограничить только жёстким диском (локально) или только сервером. Заметьте, нет никаких ограничений на количество файлов, отправляемых на сервер. Папку, в которую будут сохраняться файлы на компьютере, можно указать чуть ниже. Кстати, ярлык на неё уже есть на вашем рабочем столе.
И последние несколько настроек:
В общем-то и всё, на самом деле даже чайник разберётся, всё до абсурда упрощено. После установки программа попадает в автозапуск и запускается при каждом включении компьютера или ноутбука. Если вам это не нужно, то посмотрите статью . Кстати, могли бы эту опцию включить в настройки, как это делает большинство разработчиков.
Как сделать прозрачный скриншот
Ещё одна интересная программка «PrtScr», которая умеет делать прозрачные скриншоты, правда она на английском языке, но я сейчас всё покажу.
Что такое прозрачные картинки? Давайте я покажу на примере. Я сделал два скриншота в разных форматах и наложил их на другое изображение в любом графическом редакторе:

Справа непрозрачный формат JPEG. Как вы видите, я выделял произвольную область, но она обрамлена прямоугольником (который обычно просто белый, но эта программа добавляет туда слегка видимый фон). А слева фрагмент, который был сохранён в прозрачный PNG-файл. Он накладывается в таком виде, в каком я его обводил, без прямоугольного обрамления. Такие файлы очень удобно и красиво накладывать на другие изображения, причём так, что это будет незаметно.
Программа PrtScr «висит» внизу в виде значка, нажав на который правой кнопкой надо выбрать «Capture screen now».

после чего экран поменяет цвет, а справа появится такая подсказка:

Это обозначает что: левая кнопка мыши выделяет определённое место экрана (горячие кнопки «Alt+Print Screen»), при нажатом Ctrl будет выделяться прямоугольник, а правой кнопкой можно просто порисовать на экране и затем выделить нужную область. Если просто кликнуть в любое место, то получится сфотографировать весь экран. Горячие кнопки «Ctrl+Print Screen» включают лупу с очень крупным увеличением, где можно с помощью Ctrl выделить область экрана с точностью до пикселя.
Когда мы выделим область, появится окно сохранения результатов:

Вот что здесь есть интересного:
- Save as… — сохранить в файл. Если вы пользовались произвольным выделением, то чтобы картинка получилась прозрачной сохранять надо в формате PNG, а не JPEG. При этом на вкладке «Settings» должна стоять галка «Transparent PNG» (по умолчанию она там стоит). Иначе используйте «JPEG».
- Email… — отправить по почте с помощью почтовой программы по умолчанию
- Edit… — редактировать в программе «Paint»
- Print… — напечатать на принтере
- To clipboard – скопировать в буфер обмена
- Discard – удалить скриншот
LightShot — редактирование на лету
Иногда нужно к скриншоту сразу что-нибудь дорисовать, написать текст или затереть часть изображения. Для таких случаев рекомендую программу LightShot.
LightShot такой же лёгкий как другие программы, но после выделения области, появляется простенький редактор, в котором можно рисовать карандашом, маркером, ставить линии, стрелки, прямоугольники или писать текст.

Заключение
Как вы видите всё очень просто. Есть как стандартные возможности Windows, так и различные приложения со своими достоинствами. Какой способ использовать решайте сами. Ещё думаю вам будет очень интересно почитать . Если вам статья понравилась, то поделитесь ею с друзьями в социальных сетях!
А теперь видео с наглядным «разбором полётов»
Расширение FireShot
Оказывается, не нужно было далеко «ходить»: в магазине Google Chrome существует специальное расширение под названием FireShot, которое позволяет делать скриншоты веб-страниц на компьютере буквально в 1 клик.
При этом расширение FireShot обладает функциями обычного , т.е. при помощи него вы можете сделать снимок видимого экрана или определенной области на экране. И конечно же главное его преимущество – это возможность сделать скриншот целого сайта.
Установка расширения FireShot в браузер
Для того, чтобы найти расширение FireShot, вам необходимо ввести его название в поисковой строке Google. Первая позиция в выдаче – обычно ссылка на магазин.
После этого действия в панели браузера Google Chrome отобразится значок с английской буквой S.

Как работает расширение FireShot
Теперь, если мы кликнем по данной иконке, откроется небольшое меню со следующими позициями:
- Захватить всю страницу, т.е. соответственно именно эта функция решает проблему, как сделать скриншот страницы на компьютере полностью;
- Захватить видимую область, т.е. один экран;
- Захватить регион – часть экрана.

Кроме того здесь есть раздел с настройками и возможность перейти на платную версию, если вдруг вам будет это необходимо.
Для того, чтобы сделать сриншот веб-страницы полностью, вам нужно встать на первый экран и кликнуть по функции – захватить всю страницу.
Страница автоматически прокрутится до конца, и готовый скриншот отобразится на новой вкладке.

На мой взгляд, функционал расширения FireShot очень удобен тем, что здесь есть одна главная функция – возможность делать скриншоты страниц на компьютере полностью. Разобраться, как это сделать, может даже самый новичок.
Программа FastStone Capture
Второй способ, как сделать скриншот страницы на компьютере полностью – это воспользоваться программой FastStone Capture. Насколько я знаю, данная программа платная. Но ни для кого не секрет, если хорошо поискать в Интернете, можно найти и бесплатный вариант.
О том, что есть такая программа, мне известно давно, но пользоваться я ей начала совсем недавно, и кстати, безумно довольна ее функционалом!
После установки программы на компьютер, FastStone Capture так же, как и расширение FireShot, позволяет делать скриншоты веб-страниц полностью.
Как работает программа FastStone Capture
Чтобы активировать, просто необходимо кликнуть по ее иконке в панели инструментов. В окне браузера отобразится небольшое окно с основными функциями. Окно с помощью мышки вы можете передвигать в любую часть экрана.

Для того, чтобы сделать скриншот страницы целого сайта, необходимо выбрать позицию «окно с прокруткой». Имейте ввиду, что если вам необходим скриншот всего сайта, перед этим встаньте на первый экран. Так как FastStone Capture делает снимок с того места, где открыта страница браузера, и до конца. Далее клик левой кнопкой мыши.
Происходит автопрокрутка, и готовый снимок открывается в новом окне.
В новом окне вы можете выделить важные объекты на скриншоте, например, с помощью функции Рисование . Здесь вам доступна работа с надписями, указание стрелками, выделение с помощью рамок и т.д.
Интересная функция – эффект рваного края у скриншотов (наверняка вы заметили это в моих статьях), тоже можно поиграться).
Так же мне понравилась функция Размытие , – с помощью нее вы можете на снимке слегка размыть те участки, которые хотите скрыть от глаз читателей.
Что еще может программа FastStone Capture
Хотелось бы отметить еще пару преимуществ данной программы. Во-первых, она позволяет снимать видео с экрана(!). Это актуально для тех, кто еще плохо разбирается в специальных софтах. Здесь это реализовано очень просто. Вам лишь необходимо выбрать опцию «запись видео с экрана», область и кликнуть по кнопке Запись. Все!

Во-вторых, через настройки с помощью пипетки вы можете создавать коллекцию цветов для будущих работ в или в других графических программах. Например, это актуально для тех, кто делает одностраничники самостоятельно.

На самом деле весь функционал программы FastStone Capture я до конца еще сама не изучила. Тем не менее могу с уверенностью порекомендовать данную программу всем, кто работает в Интернете, – она вам обязательно пригодится.
Итак, в этой статье мы рассмотрели два способа, как сделать скриншот страницы на компьютере полностью. Оба варианта просты в использовании – выбирайте тот, который вам «по душе». Возможно, вы посоветуете другие подобные программы: мне будет очень интересно почитать ваши рекомендации в комментариях!
P.S. Забыла уточнить одну деталь: если вы делаете скриншоты одностраничников с анимацией, то в том и другом варианте отображаться они будут не очень корректно.