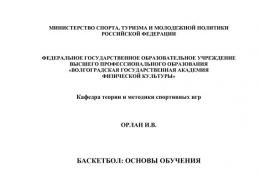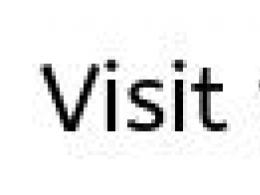Як поставити формулу в Опен офіс. Формулу можна створити за допомогою констант, посилань, функцій або імен, а також змішаного вигляду. Існують також вкладені формули
Одне із призначень електронних таблиць - це обчислення, тому зараз будуть розглянуті основні правила написання формул.
Як зазначалося, введення формули починається зі знака рівності, далі пишеться сама формула. Наприклад: =4+16 . Записавши таку формулу і натиснувши Enter, ми побачимо в комірці число 20. Звичайно, формули без змінних зазвичай не мають особливого сенсу, тому тепер подивимося, як використовувати змінні, як яких у OpenOffice.org Calcслужать адреси осередків. Наприклад, якщо в A1ми записали число 20, то після запису в B1формули =A1^2та натискання Enterв осередку B1з'явиться 400.
Основні арифметичні операції, доступні OpenOffice.org Calc:
- "+" - додавання;
- "-" - віднімання;
- "*" - множення;
- "/" - розподіл;
- "^" - Зведення у ступінь;
- ":" - Завдання діапазону.
Крім цих операцій, OpenOffice.org Calcдоступний великий набір функцій наступних категорій:
- робота з базами даних;
- обробка часу та дат;
- фінансові;
- інформаційні;
- логічні;
- математичні;
- робота з масивами;
- статистичні;
- текстові;
- додаткові.
Для зручності написання формул у OpenOffice.org Calcрозроблено автопілот функцій.
У вікні автопілота можна набирати функції та перевіряти правильність їхнього набору; залежно від вибору категорії список доступних функцій змінюватиметься. Крім перерахованих вище категорій, для зручності додані Усіі Нещодавно використані.

У полі редагування Формулавідображається поточна формула, яку можна безпосередньо редагувати – а можна, поставивши курсор у необхідну позицію, двічі клацнути на ім'я функції зі списку, і вибрана функція вставиться у вікно введення. Залишиться лише ввести аргумент з клавіатури, або натиснути кнопку:
В закладці Структура, набрана формула розгорнута в дерево, що дуже допомагає у редагуванні формул, дозволяючи відстежувати порядок обчислення формули.
Для випадку, коли формула досить проста (містить знаки "+" , "-" , "*" , "/" , "^" ), але складається з відносно великої кількості змінних, розглянемо наступний приклад:
Нехай потрібно вирахувати A1+C5*B4; для цього:
Натисніть "=", після чого виберіть за допомогою стрілок управління курсором комірку A1(При першому ж натисканні на клавішу керування курсором з'явиться червоний прямокутник-курсор). Потім натисніть "+" та виберіть C5, натисніть "*" і, нарешті, виберіть B4. У такий спосіб за допомогою клавіатури можна швидко формувати формули (комірки можна вибирати і вказівником миші).
Після введення "=" та будь-якої літери OpenOffice.org Calc автоматично висвічує ім'я функції, що починається з цієї літери. Ця можливість дозволяє набирати не всю формулу, а лише перші її літери, а далі, якщо запропонована функція є саме тією, яка потрібна, залишиться лише натиснути "Enter".
Буває так, що при введенні формул як їх аргументи потрібно передавати не адресу осередку, а цілу область - наприклад, необхідно підсумувати всі значення в стовпці A , починаючи з адреси A2за адресою A11.Звісно, можна написати =A2+A3+...+A10+A11 -але набагато простіше і в будь-якому випадку правильніше написати =Су",потім скористатися підказкою ( сум) і, натиснувши "Enter",у дужках вписати діапазон " A2:A11".
Область робочого листа задається вказівкою адреси лівого верхнього осередку, далі ставиться двокрапка і вказується правий нижній осередок. Область можна поставити і за допомогою миші.
Як створити просту формулу
Під простою формулою тут розуміється формула, що містить числові константи та оператори.
3. Наберіть потрібне число, а потім знак дії (-, /, +, *).
4. Введіть наступне число, наприклад =5*6.
5. Використовуйте такі клавіші:
Enter – для переходу вниз по стовпцю;
Shift+Enter - для переходу вгору стовпцем;
Tab - для переходу вправо рядком;
Shift+Tab - для переходу вліво рядком.
Під час створення формули діють стандартні правила математичних обчислень.
Як створити формулу з використанням посилань
Наступний вид формул заснований на обчислення з використанням посилань на комірки.
2. Введіть символ (=) з клавіатури.
3. Потім введіть адресу комірки, яка містить потрібні значення.
Клацніть на табличному полі (якщо осередок знаходиться в межах видимості) або вручну наберіть її адресу, використовуючи англійську розкладку клавіатури.
4. Вставте у формулу оператор і введіть адресу наступного осередку.
Повторюйте введення операндів і операторів стільки разів, скільки потрібно відповідно до створюваної формули.
5. Завершіть створення формули так само, як у попередній інструкції.
1. У вікні відкритого листа виділіть комірку, де буде формула.
2. Введіть символ (=) з клавіатури.
3. Створіть потрібну формулу з використанням посилань на комірки.
4. Не закріплюючи створену формулу, клацніть в адресному вікні перед адресою комірки, яку необхідно зробити абсолютним посиланням.
5. Натисніть клавішу F4 на клавіатурі.
На адресу осередку перед ім'ям стовпця та номером рядка додасться символ $.
6. Натисніть клавішу Enter.
Як створити формулу з використанням імен
Наступний вид формул ґрунтується на обчисленнях з використанням створених імен осередків, діапазонів осередків, формул, констант або таблиць.
1. У вікні відкритого листа виділіть комірки, де буде формула.
2. Введіть символ (=) з клавіатури.
3. Наберіть потрібне ім'я, потім введіть оператор і знову наберіть ім'я, наприклад =Кількість*Ціна_закупівлі.
Також ім'я можна вибрати в меню адресного вікна, розкривши його на рядку формул. Як змінити створену формулу
2. Поставте курсор у вікно введення на рядку формул і клацніть лівою кнопкою миші.
Для переміщення за формулою можна використовувати кнопки зі стрілками.
4. Закріпіть результат натисканням клавіші Enter, Tab або натисканням кнопки Введення на рядку формул. Як змінити створену формулу безпосередньо в осередку
1. У вікні відкритого аркуша двічі клацніть лівою кнопкою миші у комірці з потрібною формулою.
2. Після того, як в комірці відобразиться формула, а комірки, чиї дані в ній використовуються, виділяються кольоровими маркерами, редагуйте формулу.
3. Закріпіть результат натисканням клавіші Enter, Tab або натисканням кнопки Введення на рядку формул.
Як скопіювати формулу в інший осередок
При простому копіюванні формули в іншу комірку всі посилання, що використовуються у формулі, автоматично замінюються відповідно до нового розміщення формули.
1. У вікні відкритого листа виділіть комірку з потрібною формулою.
3. Виділіть комірку, в яку необхідно вставити формулу.
4. Використовуйте будь-який відомий спосіб вставки (кнопка Вставити на панелі Стандартна, контекстне меню, Ctrl+V тощо).
Як скопіювати лише результат формули
1. У вікні відкритого листа виділіть комірку з потрібною формулою.
2. Використовуйте будь-який відомий спосіб копіювання (кнопка Копіювати на панелі Стандартна, контекстне меню, Ctrl+C тощо).
3. Виділіть комірку, якщо необхідно вставити результат формули.
4. Відкрийте меню кнопки Вставити на панелі Стандартна.
5. У списку команд виберіть:
Текст без форматування – для вставки лише текстової інформації;
Форматований текст – для вставки форматованої текстової інформації.
Як скопіювати формулу за допомогою відносного посилання Якщо обчислення виробляються для двох стовпців значень, розташованих поруч, то для копіювання формули можна використовувати відносне посилання.
1. У вікні відкритого листа створіть формулу першої пари осередків потрібних стовпців. Наприклад, щоб скласти значення, що містяться в діапазонах А1:А10 і В1:В10, у комірці С1 введіть формулу =А1+В1.
2. Виділіть комірку зі створеною формулою. У нашому прикладі це осередок С1.
3. Наведіть курсор на нижній правий кут маркера виділення і, коли він стане тонким чорним хрестом, при натиснутій лівій кнопці протягніть вниз по стовпцю.
4. У кожному осередку діапазону осередків С2:С10 формула буде використовувати посилання нові відповідні осередки: в осередку С2 формула набуде вигляд =А2+В2, в осередку С3 - відповідно =А3+В3 тощо.
Одним із компонентів безкоштовного програмного пакету Open Office є прикладна програма Math.
Основним завданням даного компонента є створення та зміна різноманітних формул, які використовуються, перш за все, в сукупності з редактором текстової інформації Writer. Створювані за допомогою Math формули часто забезпечують детальний опис, в результаті являючи собою значущі елементи різного роду наукових, освітніх або дослідницьких документів.
Завдяки добре розробленому функціоналу користувач має можливість здійснювати набір формул як за допомогою візуального введення за допомогою миші та піктограм на панелі інструментів, що включають основні необхідні символи та функції. Такий спосіб дозволяє використовувати цю прикладну програму будь-якому користувачеві без витрачання часу на ознайомлення.
Другий спосіб має на увазі використання спеціальної мови для набору необхідних команд через клавіатуру. Такий спосіб дає можливість за короткий час створити абсолютно будь-яку формулу навіть вкладеного типу. Цей варіант має незаперечну перевагу у разі роботи з документами великого обсягу та складності.
Старт робочого процесу
Виклик редактора здійснюється як окремо зі стартової панелі створення документів Open Office, і через будь-який елемент програмного пакета. Використовуючи, наприклад, у редакторі Writer команди "Вставка" - "Об'єкт" - "Формула", можна створити формулу, яка надалі буде вбудована в поточний документ. Процес виклику формули здійснюється наступним чином: у нижній області робочого екрану виникає редактор формул, крім того виникає вікно "Елементи", в якому надається можливість пошуку необхідних елементів формули. Крім того, існує можливість зберегти робочу формулу окремим файлом, який буде мати розширення odf.
Відразу варто зауважити, що розрахунок записаних формул та отримання підсумкового значення не здійснюватиметься, оскільки програма Math від Open Office призначена лише для запису формули та її відображення в різному вигляді. Щоб вести обчислювальні процеси, слід задіяти процесори електронних таблиць або можливість виконання простих розрахунків через текстовий редактор Writer.
Використання формул та способи звернення до них
Прикладна програма Math від Open Office має у своєму наборі різні формульні оператори та функції, а також інші засоби, здатні зробити процес введення формул легшим. Усі необхідні складові елементи формул представлені у вікні "Елементи". Для того, щоб вибрати необхідний елемент користувачеві досить просто натиснути на нього, після чого він додасться в поточний документ.

Вікно "Елементи" є двома областями, одна з яких відображає категорії існуючих у базі Math символів, інша - символи з обраної категорії. За допомогою команди "Вигляд" "Елементи" можна приховати та знову відкрити вікно вибору елементів.
Насправді вибір однієї з елементів виглядає так: у полі редактора рівняння відразу ж вказується розмітка як символів, тоді як області документа з'являється блок-схема обраного дії. Сукупність знаківозначає необхідність введення власних значень у зазначені поля.
Крім зазначеного варіанта можна вдатися до вибору формул, клацнувши правою кнопкою миші в області поля редактора формул, після чого також надається можливість вибрати потрібні елементи. Це контекстне меню повністю дублює формульні символи, що містяться у вікні "Елементи". Варто зауважити, що подібна організація дозволяє без особливих складнощів добре розібратися з розміткою прикладної програми OOo Math.

Мови та символіка
Користувач може самостійно вносити в поле редактора формул необхідні команди, якщо навички роботи з мовою розмітки вже присутні. Такий спосіб є найшвидшим. Подібна мова менімонічно дуже схожа з читанням записів дій формул англійською.
Існують також символи, недоступні у наборі вікна "Елементи", а саме грецькі символи, які притаманні математичним виразам. Також не можна знайти їх у контекстному меню. Однак спосіб їх введення все ж таки існує і він досить простий: необхідно після введення ознаки % казати найменування символу англійською мовою з урахуванням верхнього або нижнього регістру. Виглядає це так для нижнього регістру:
%alpha - ?, %beta - ?, %gamma - ?, %psi - ?, %phi -?, %theta -? і т.д.; для верхнього регістру: %ALPHA - ?, %BETTA - ?, %GAMMA - ?, %PSI - ?, %PHI - ?, %THETA - ? і т.д.
Ще один варіант введення грецької символіки - задіяти вікно каталогу, яке викликається командою "Сервіс" - "Каталог". У діалоговому вікні потрібно вказати необхідний символьний ряд - "грецький", після чого вибрати необхідні символи з наданих.

Варто зауважити, що існує можливість відв'язування формульного редактора від нижньої частини робочого вікна, після чого він перетворюється на плаваюче вікно. Такий варіант дозволяє усунути проблему споживання великої кількості робочого місця при виклику редактора формул Math через інші програми. Також таку можливість реалізовано й у запущеному самостійно редакторі формул. Щоб здійснити відв'язку необхідно натиснувши клавішу CTRL двічі клацнути курсором миші на рамку математичного редактора, після чого він набуде вигляду вікна.

Подібна операція діє і у зворотний бік – при утриманні клавіші CTRL подвійний клік миші повертає поле на початкову позицію.
Для того, щоб покращити можливість перегляду запису громіздких математичних формул доступна функція "Курсор формули", яка дозволяє проектувати розташування активного курсору, як у полі "Команди", так і у вікні розташування текстового запису.
Для того щоб прискорити процес написання формули в редакторі Math існує можливість створювати символи користувача і здійснювати імпорт символів з різноманітних існуючих шрифтів. Нові символи можна вносити до наявного каталогу Open Office Math, але допускається і створення індивідуальних користувацьких каталогів.
Робота з параметрами формул
Меню вкладки "Формат" дозволяє користувачеві самостійно вказувати необхідний шрифт для кожного елемента формули окремо: для змінних і функцій, а також числа і тексту. Діалогове вікно з параметрами шрифтів, що використовуються, викликається командою "Формат" - "Шрифти".

Для того, щоб збільшити розмір формули, що вводиться, необхідно скористатися налаштуваннями поточного шрифту, як і у разі роботи з текстовими редакторами ("Формат" - "Кегли"). У діалоговому вікні користувач може самостійно встановити необхідний розмір кожного складового елемента формули, що вводиться.

Також реалізовано налаштування як міжрядкових інтервалів, так і відстані між кожним символом у поточній формулі ("Формат" - "Інтервали").

Планування формули
Найбільш поширеною проблемою використання редактора Math є написання великих і складних виразів. Це з кількома аспектами. По-перше, редактор формул Math немає уявлення про порядок операції, тобто. для того, щоб операції відбувалися в потрібній користувачеві послідовності необхідно правильно розставити дужки, для правильного розпізнавання виразів операторами. По-друге, при написанні формули, якою необхідно зайняти відразу кілька рядків – простим натисканням клавіші Enter не обійтися. Незважаючи на те, що візуально розмітка зміщується на наступний рядок, остаточний вигляд формули буде однаково в один рядок. Для того, щоб правильно перейти на інший рядок, необхідно в кінці першого рядка використовувати команду newline.
Щодо використання дужок - практично у всіх формулах необхідно задіяти різного виду дужки. Математичні вирази в Math дають можливість використовувати різні типи дужок. По-перше, для функції угруповання складових елементів вираження та встановлення черговості виконання завдань операторів використовуються структурні дужки (). По-друге, круглі дужки, які застосовуються лише для компонування елементів виразу – (). Такі дужки залишаються у фінальному вигляді формули. По-третє, квадратні дужки - які застосовуються з тією ж метою, що і круглі. І, нарешті, фігурні дужки - (), які використовуються для функціонування системних команд. Такі скообки не відображаються у підсумковому вигляді формули, а вносяться за допомогою буквеного введення: "lbrace" - для "(", і "rbrace" - для ")".
На той випадок, якщо потрібно встановити тільки одну дужку, наприклад, потрібну для відображення сукупності кількох рівнянь, то замість парної дужки, що бракує, вводиться ключове слово "none". Масштаб дужок регулюється буквеними командами "right" та "left". Така реалізація дужок, що масштабуються, дає їм можливість відповідати за масштабом вмісту в них ув'язненому.
Висновок
Підсумовуючи можна сказати, що такий складовий елемент програмного пакету Open office як Math є непоганим інструментом для запису складних математичних виразів, що містять у собі різноманітні символи та знаки. Здатність виклику цього додатка з інших прикладних програм офісного пакету робить даний редактор формул універсально інтегрованим, а здатність автономної роботи створює додатковий "плюс".
Результати роботи в Math можна розміщувати у всіх інших документах OpenOffice.org, наприклад, у текстовому редакторі Writer. Крім того, цей редактор математичних виразів підтримує різні шрифти і дає можливість експортувати результати роботи в поширеному форматі Portable Document Format, а також сумісний з файлами, що мають розширення MathML.
Однак, незважаючи на всі існуючі переваги більшість користувачів, знайомих з поширеним платним офісним програмним пакетом від Microsoft вважають редактор формул Math таким, що поступається своєму аналогу Microsoft Equation за зручністю та кількістю функцій. Роблячи ставку на те, як швидко наздоганяє Open Office свого платного прабатька, можна припустити, що і Math не поступиться в цій гонці.
Початок розбору прикладівЗапуск програми
Увійти до Math можна за допомогою режиму: Пуск → (Всі) Програми → OpenOffice→OpenOffice Math.
Інша можливість запуску редактора – за допомогою значка на робочому столі, якщо його виведено на нього. Вигляд значка показано на малюнку зліва на початку попереднього абзацу. Для цього потрібно підвести до нього курсор миші та зробити подвійне натискання лівою кнопкою миші. Час між двома натисканнями на ліву кнопку миші має бути досить коротким, інакше система ця дія сприйме як два одиночних натискання дія буде іншою.
Для встановлення піктограми на робочому столі потрібно до списку програм пакету:Пуск → (Всі) Програми → OpenOffice, встановити курсор на написи:OpenOfficeMathклацнути правою кнопкою та перенести на робочий стіл. Потім у панно вибрати режим Копіювати .
Основне вікно програми.Після запуску програми Math на екрані з'явиться її вікно, як показано нижче.

У ній можна лише малювати математичні формули, нічого іншого зробити не можна. Однак, програма вставлена в інші програми, такі як Write та Calc про те, як це працює у Write, можна подивитися в уроці 15 опису цього режиму.
У верхній частині вікна знаходиться поле, в якому виводяться формули, а в нижній частині опис формули. Ми надалі записуватимемо формулу в нижньому полі і вона після введення буде з'являтися у верхньому.
Довідкова система.Спочатку приберемо панно з формулами, натиснувши кнопку з хрестиком. Потім натисніть клавішу F1 . На екрані з'явиться вікно режиму.

У полі поняття, що шукається, наберемо з клавіатури: "формули приклади". У правій частині з'явиться текст із назвами розділів.

Символи з індексами 1 приклад
Під час розгляду першого прикладу ми докладніше опишемо наші дії. Отже, клацніть за назвою Символи з індексами. На екрані ліворуч з'явиться текст розділу.

Скопіюємо текст опису (D_mn^ size /2 LEFT(3 OVER 2 RIGHT)), для цього виділимо рядок, встановивши курсор миші на цей рядок і тричі натиснемо на ліву кнопку миші. При цьому рядок виділиться.

Тепер помістимо у буфер обміну виділений текст. Для цього натисніть одночасно на клавіші Ctrl і С. Надалі таку дію ми будемо писати як Ctrl+C. Потім зайдемо у вікно програми Math, клацнемо по другому нижньому полю і на комбінацію клавіш Ctrl+V.

Як видно з малюнка, встане не тільки потрібний нам текст, а й у верхньому полі з'явиться формула, як і в довідковій системі. У верхній частині формула показана невеликого розміру. Тому збільшимо її. Для цього скористаємося режимом Формат →Кеглі . У ньому збільшимо розмір у полі Стандартний на 24 .

В результаті відображення формули збільшиться вдвічі.

Тепер розглянемо текст, який було введено. Це було: D_mn^ size /2 LEFT(3 OVER 2 RIGHT).
Перший символ - D означає символ, який буде введений у формулу. Символ підкреслення означає, що наступні символи мають бути нижнім індексом. Наприклад, D_mn означає таке.

Потім йде символ - ^, який означає, що далі знаходиться верхній індекс. Наприклад, запис D_n^11 означає наступне.

Тобто, у верхньому індексі з'явилося число - 11. Запис size /2 означає, що символи мають бути половинного розміру. Далі йде ліва дужка - LEFT (, 3 поділена на два - 3 OVER 2 і права дужка - RIGHT). Наприклад, 3 OVER 2 дасть таке.
Ми розібрали першу формулу. перейдемо до інших.