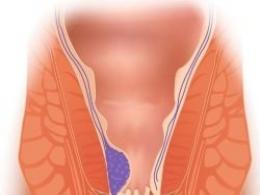Как печатать формулы в опен офисе. Формулы OpenOffice Calc
При задании формул наряду с основными арифметическими операциями, OpenOffice Calc предоставляет множество специальных функций, которые можно ввести в интерактивном режиме при помощи Автопилота функций . OpenOffice Calc поддерживает, в частности, многие статистические методы: от регрессионных расчетов до доверительных интервалов. Особенно интересна возможность изменять отдельные параметры в вычислениях, зависящих от многих факторов, и прослеживать, как это влияет на результат. Это так называемые расчеты "что было бы, если". Например, при расчете кредита путем простого изменения периода, процентной ставки или сумм выплаты можно сразу же увидеть, как изменяются остальные факторы.
Как и все другие средства работы с электронными таблицами, OpenOffice Calc позволяет использовать относительные и абсолютные ссылки. Перед каждым значением, которое должно использоваться как абсолютное, ставится знак доллара $. Для превращения текущей ссылки, в которой находится курсор в строке ввода, из относительной в абсолютную и наоборот, следует использовать комбинацию клавиш Shift+F4.
Практически все функции (за исключением математических и некоторых статистических) в программе OpenOffice Calc локализованы, т. е. используют русскоязычные имена. К таковым относятся и все функции из раздела Дата&Время (однако функция ПАСХАЛЬНОЕВОСКРЕСЕНЬЕ() определяет дату католической, а не православной Пасхи).
Для ввода функций в ячейку можно воспользоваться мастером функций. Выберите ячейку, в которую надо ввести функцию, и нажмите кнопку , которая находится на панели инструментов, или выберите команду Функция... из меню Вставка . Перед вами появится окно Автопилот функций , в котором надо выделить функцию и нажать кнопку Далее>> или OK , после чего появится окно ввода аргументов выбранной функции. Функцию можно вводить не только с помощью мастера функций, но и вручную, если вы помните, как она называется и сколько у нее параметров.
Для задания суммы чисел, находящихся в столбце или строке следует использовать кнопку . В ячейке появится формула вида =СУММ(...). Программа пытается догадаться, каков интервал суммирования. Если вас не устраивает предложенный диапазон, то выделите левой кнопкой мыши требуемую область ячеек так, чтобы вокруг нее появилась красная рамка. То же самое можно сделать и вручную, указав диапазон ячеек в строке формул. Отметим, что пустые ячейки при суммировании трактуются как содержащие нулевые значения.
Познакомимся поподробнее с функцией ДАТА, обеспечивающей ввод дат в электронную таблицу. OpenOffice Calc хранит такие данные в виде чисел, но отображает в ячейке в формате даты, выравнивая их (аналогично числам) по правому краю. Конечно, можно отформатировать ячейку, содержащую дату, и в числовом формате. Синтаксис функции - ДАТА(Год; Месяц; День). Год - целое число от 1600 до 3000, при вводе от 0 до 29 добавляется 2000, а при вводе числа от 30 до 99 - 1900. Месяц - число от 1 до 12, задающее номер месяца. День - число от 1 до 31, которое устанавливает день месяца. Когда значения месяца и дня больше допустимых, они пересчитываются на следующую позицию (год, месяц) с переполнением. Формула =ДАТА(00;12;31) дает 31.12.2000, а при вводе =ДАТА(00;13;31) получится дата 31.01.2001.
В программе OpenOffice Calc можно просто ввести даты в формате "месяц.число.год" (без указания кавычек, иначе ввод будет интерпретирован как текст), например, "5.17.2" для 17 мая 2002 года. В этом случае любой ввод со значениями, выходящими за границы допустимых, трактуется не как дата, а как текст. Функция ТДАТА() возвращает дату и время в соответствии с системным временем компьютера, которые обновляются при каждом пересчете документа.
Пример
Вычислим количество дней, часов, минут и секунд, прошедших с 0 часов некоторой даты. Откройте новый документ электронной таблицы и введите в ячейку B1 дату, например, "1.17.84". В ячейку B3 введите формулу =ТДАТА()-A1, которая по умолчанию отформатируется как дата. Поскольку нам нужно получить разницу между двумя датами в виде числа дней, то необходимо отформатировать ячейку B3 как целое число. Введите остальные формулы: в B4 =B3*24 для часов, в B5 =B4*60 для минут и в B6 =B5*60 для секунд.
Если все выполнено правильно, то время, прошедшее с указанного момента, вычислено и отображено в различных единицах. При этом значение, выраженное в секундах, относится к тому моменту времени, когда была зафиксирована формула в ячейке B6. Нажмите на клавишу F9 (для принудительного пересчета таблицы) и не отпускайте ее - вы увидите как изменяется вывод.

Для отображения формул, примененных при этих вычислениях, в столбец D помещена функция ФОРМУЛА(), аргументом которой является адрес соответствующей ячейки.
При создании сложных таблиц удобно использовать именованные ячейки. Если нужно составить, к примеру, формулу для вычисления НДС, то она будет более понятной в виде "= Сумма * Размер_налога", чем в форме "= A5 * B12", где ячейка A5 содержит данные о сумме, а ячейка B12 - о размере налога.
Для того чтобы задать имя области (ячейки), необходимо эту область сначала выделить и с помощью пункта Имена - Задать меню Вставка (или при помощи комбинации клавиш Ctrl+F3) вызвать диалоговое окно Присвоить имя . Имя должно начинаться с буквы, отличаться от стандартных имен ячеек и не может содержать пробелов. После ввода имени следует нажать кнопку Добавить . В этом же диалоге можно задать имена других областей, введя сначала имя, а затем выделив ячейки листа, которые должны получить это имя. В нем можно присвоить имена даже часто используемым формулам или элементам формул.
Мощным инструментом при работе с электронными таблицами является подбор параметра . С помощью этого инструмента можно узнать значение, которое при подстановке в формулу дает желаемый результат. Для того чтобы воспользоваться подбором параметра нужно иметь формулу с несколькими постоянными значениями и одним переменным. Лучше всего можно объяснить подбор параметра на примере.
Для вычисления годовых процентов создайте небольшую таблицу, в которой из значений капитала (Капитал), количества лет (Количество_лет) и процентной ставки (Ставка) получается результат - сумма процентов за год (Процент). Формула для вычисления результата имеет вид
Процент = Капитал * Количество_лет * Ставка / 100
Ячейкам лучше всего дать имена, чтобы формула имела осмысленный вид. В примере сначала вычисляется, какова будет сумма процентов при вложенном капитале 150 000 р. и процентной ставке 7,5% за год.

Теперь, считая, что процентная ставка (7,5%) и количество лет (1) не изменяются, определим, какого размера должен быть капитал, чтобы давать определенные годовые проценты, скажем, 15 000 р. Выделите ячейку Проценты и выберите в меню Сервис пункт Подбор параметра . Появится одноименное окно, в поле Ячейка формул которого уже указана нужная ячейка.

Поместите курсор в поле диалога изменяемая ячейка. В таблице выделите ячейку, значение которой изменяется, т. е. B2. В текстовом поле Конечное значение диалога введите желаемый результат формулы и нажмите кнопку OK. Если параметр был успешно подобран, то отобразится результат, который можно занести в таблицу.
В пакете OpenOffice.org имеется приложение OpenOffice.org Math , которое предоставляет средства для набора математических формул.
Это самостоятельный модуль, который можно запустить автономно или вызвать из текстового редактора программу OpenOffice.org Writer .
Формулы создаются в качестве объектов. Для создания формул используется специальный язык разметки. Эту программу нельзя применить для расчета по набранным формулам, она предназначена только для ввода, отображения и редактирования формул.
Вызовем приложение из текстового редактора, подадим команду Вставка Объект Формула . Откроется окно редактора формул с окном Выбор :
Рис. 1. Окно редактора формул с окном Выбор
Здесь в окне документа виден прямоугольник, куда впоследствии будет отображаться вводимая формула. В нижней части окна расположено окно Команды для ввода команд на мнемоническом языке.
Ввод формулы
Для ввода формулы существует несколько вариантов:
1. Применить для набора окно Выбор .
2. Применить контекстное меню для набора, щелкнув правой кнопкой мыши в окне Команды редактора формул.
3. Применить команды языка разметки.
4. Ввести формулу непосредственно в документе.
Рассмотрим для примера набор небольшой формулы .
Вариант 1
Для самого простого способа создания формулы можно применить окно Выбор. Его пиктограммы разделены горизонтальной чертой на две группы. В верхней части расположены категории символов и выбранная здесь категория отображается в нижней части окна.

Рис. 2. Выбор символа дроби в окне Выбор
Алгоритм действий по первому варианту с применением окна Выбор может быть следующим:

Рис. 3. Набор символа дроби
- Символы < > следует заменить буквами a и b :

Рис. 4. Результат ввода
Вариант 2
Создадим эту же формулу, используя контекстное меню.

Рис. 5. Контекстное меню
Можно заметить, что пункты контекстного меню совпадают с пунктами окна Выбор . Если требуется внести команды, которых нет в окне Выбор и контекстном меню окна Команды , применяют мнемонический язык разметки.
Вариант 3
Используем для набора нашей формулы мнемонический язык разметки.
В окне редактора напишем текст a over b :

Рис. 6. Набор текста “a over b ”
Мнемонический язык разметки похож на чтение формулы на английском языке. Когда производится ввод элементов в этом окне, результат сразу отображается в документе.
Вариант 4
Можно ввести формулу непосредственно в документ, применяя язык приложения OpenOffice.org Math :
· Ввести в документ OpenOffice.org Writer следующий текст: a over b
· Выделить этот фрагмент.
· Подать команду Вставка -> Объект -> Формула .
Текст будет преобразован в форматированную формулу.
Интерфейс программы
Основное меню программы содержит все команды для работы с приложением OpenOffice.org Math. Меню содержит все доступные операторы, команды редактирования, просмотра, упорядочения объектов, форматирования и печати документов формул и содержащихся в них объектов. Меню является контекстно зависимым, доступны только те пункты меню, которые связаны с работой, выполняемой в текущий момент.
Большинство команд меню доступны только при создании или редактировании формул.
Рассмотрим элементы основного меню.
Меню Файл
Это меню содержит основные команды для работы с документами формул, такие, как команды открытия документа, его сохранения и печати. Никаких специфических команд, отличающихся от других приложений OpenOffice.org, это меню не содержит.
Меню Правка
Меню содержит гораздо меньше команд, чем аналогичное меню текстового редактора OpenOffice.org Writer .

Рис. 7. Меню Правка
Специфичными для редактора формул являются две нижние группы команд.
Команда Следующая метка переводит курсор в окне Команды в следующий местозаполнитель, команда Предыдущая метка возвращает курсор к предыдущему местозаполнителю.
Команда Следующая ошибка перемещает курсор на следующую ошибку, перемещение вправо.
Команда Предыдущая ошибка перемещает курсор на предыдущую ошибку, перемещение влево.
Меню Вид
Меню Вид применяется для задания масштаба отображения формулы и определения необходимых видимых элементов. Значение масштаба отображается в строке состояния.

Рис. 8. Меню Вид
Команда Обновить - обновление отображаемых данных.
Если активирована функция Автообновление экрана , то изменения, вносимые в окно Команды , обновляются автоматически. Если этот параметр не установлен, формула будет обновляться только после выбора последовательности команд Вид -> Обновить .
Команда Панели инструментов открывает подменю отображения или скрытия панелей инструментов. На панелях находятся значки быстрого доступа к командам приложения. Команда позволяет открыть команду Настройка , с помощью которой можно добавить кнопки на панели.
Функция Строка состояния отображает или скрывает строку состояния.
Функция Выбор активирует окно Выбор , с помощью которого можно вводить элементы формулы.
Последняя группа команд определяет масштаб отображения формул. Увеличение и уменьшение масштаба производится на 25% по командам Увеличить и Уменьшить .
По команде Показать все производится уменьшение или увеличение масштаба, с тем, чтобы в рабочей области могла отобразиться вся формула с использованием такого максимального размера, который позволит отобразить все элементы.
Меню Формат
Меню Формат содержит команды, необходимые для форматирования формул.

Рис. 9. Меню Формат
Команда Шрифты позволит определить шрифты для таких элементов формул, как переменные, функции, числа и вставляемый текст:
Рис. 10. Окно Шрифты
В диалоговом окне Шрифт отображен шрифт, заданный по умолчанию.
Чтобы изменить шрифт
- Нажать кнопку Изменить и выбрать тип элементов.
- Откроется новое диалоговое окно. В нем выбрать необходимый шрифт, установить требуемые атрибуты и нажать кнопку OK .
Чтобы внесенные изменения использовались по умолчанию, нажать кнопку По умолчанию.
Команда Размер шрифтов открывает диалоговое окно для задания размеров шрифтов формулы. Здесь можно выбрать основной размер, относительно которого будут масштабироваться все элементы формулы.
Команда Интервал откроет диалоговое окно для определения интервалов между элементами формул. Интервал задается в процентах относительно основного размера, определенного с помощью команды Формат -> Размер шрифта .
Команда Выравнивание в диалоговом окне позволяет задать выравнивание для многострочных формул.
Функция Текстовый режим включает и отключает текстовый режим. При отображении в текстовом режиме формулы имеют ту же высоту, что и строка текста.
Меню Сервис
Меню Сервис служит для открытия и редактирования каталога символов, для импорта внешних формул в качестве файлов данных. Здесь можно настроить интерфейс программы по желанию пользователя, изменить параметры программы.

Рис. 11. Меню Сервис
Команда Каталог открывает диалоговое окно Символы , в котором можно выбрать символ для вставки в формулу.
Команда Импорт формулы открывает диалоговое окно для импорта формулы из другого документа.
Команда Макросы позволит назначить макрос событиям приложения, выполнить макрос.
Команда Настройка настраивает меню, сочетания клавиш, панели инструментов и макросы.
Команда Параметры открывает диалоговое окно для изменения параметров программы.
Меню Окно и Справка работают с традиционной логикой.
Команды редактора формул
Все доступные в редакторе команды можно просмотреть, запустив справочную службу OpenOffice.org , например, из текстового редактора.
Приведем некоторые команды.
Применение скобок
Рассмотрим написание некоторых простых формул. Эти примеры демонстрируют, как применять скобки.
- Круглые скобки () выделяют структуру символов в формуле и отображаются в документе и на печати.
- Квадратные скобки действуют так же, как и круглые.
- Фигурные скобки { } группируют символы в структуры, но сами не отображаются в формуле.
- Для отображения фигурных скобок нужны команды lbrace и rbrace .
Приведем пример более сложной дроби.
Масштабом скобок всех видов можно
управлять с помощью команд left
и right
. После применения этих команд
размер скобки будет соответствовать ее
содержимому:
Если нужна только одна скобка, то вместо
второй скобки нужно прописать команду none:
В этом примере, для того чтобы расположить фрагмент формулы в двух строках, применена команда matrix, знаки “##” означают переход во вторую строку.
Греческие буквы
Для ввода букв греческого алфавита есть два варианта.
Первый вариант

Рис. 12. Окно Символы
- Выбрать нужный символ, нажать кнопку Вставить .
Второй вариант
- Написать имя буквы после знака “%”.
Операторы
Приведем примеры простых формул,
содержащих знаки интеграла, суммы.
Индексы и степени
Для отображения степени можно применить символ степени “^”
Для написания нижнего индекса проще всего использовать символ подчеркивания “_”.
Для форматирования в редакторе также можно применить верхний и нижний индексы:
- верхний индекс - sup ;
- нижний индекс - sub .
Эти индексы можно расположить перед или после символа, которому они принадлежат:
- предшествующий, или левый, индекс - поместить букву l перед именем индекса;
- последующий, или правый, индекс - поместить букву r перед именем индекса.
К одному символу одновременно можно применить верхний и нижний индексы.
Форматирование
В редакторе имеются средства для
изменения размера, начертания и цвета символов.
Команда size определяет размер символов. Знак “+”
означает увеличение размера, знак “–” означает
уменьшение размера, можно также применить знаки
деления “/” и увеличения “*” размера.
С помощью команды color можно указать цвет символов. Цвет может быть red (красный), green (зеленый), blue (синий), yellow (желтый), white (белый) и black (черный). Черный цвет применяется по умолчанию. В следующем примере символ c имеет красный цвет:
Команда bold придает символам полужирное начертание, команда ital - курсивное начертание, а команда - nitalic
- log - имя функции,
- _ - нижний индекс,
- ^ - степень,
- over - дробь.

- sqrt - квадратный корень,
- cdot - точка, символ умножения,
- nroot - радикал,
- ^ - степень,
- over - дробь.
Вставка в документ формул
1. Откройте программу OpenOffice.org Writer/Редактор текстов (Меню – OpenOffice – OpenOffice.org Writer .
2. Выполните Вставка - Объект - Формула Math . В тексте документа появится рамка для ввода формулы, а в окне документа - панель инструментов Редактора формул.
Если окна Элементы у вас не отобразилось, проверьте включена ли данная панель: Вид - Элементы .

3. Вставим в документ формулу закона Ома. Внутри рамки для ввода формул введите на латинской клавиатуре (раскладке): I=
4. На панели инструментов Элементы выберите Унарные/бинарные операторы - Деление (дробь) . Далее введите: I={U} over {R}.
5. В результате у вас должно получится: .
6. Вставим в документ формулу определения корней квадратного уравнения. Внутри рамки для ввода формул введите на латинской клавиатуре (раскладке): x=
7. На панели инструментов Элементы выберите Унарные/бинарные операторы - Деление (дробь) . В рамке для ввода формулы появится заготовка дроби: x={} over {} Заполните числитель и знаменатель.
8. Для ввода квадратного корня (радикала) на панели необходимо выбрать Функции - Символ квадратного корня . Для ввода степени b 2 необходимо выбрать Функции - Верхний индекс .
Одно из назначений электронных таблиц - это вычисления, поэтому сейчас будут рассмотрены основные правила написания формул.
Как уже отмечалось, ввод формулы начинается со знака равенства, далее пишется сама формула. К примеру: =4+16 . Записав такую формулу и нажав Enter , мы увидим в ячейке число 20. Конечно, формулы без переменных обычно не имеют особого смысла, поэтому теперь посмотрим, как использовать переменные, в качестве которых в OpenOffice.org Calc служат адреса ячеек. К примеру, если в A1 мы записали число 20, то после записи в B1 формулы =A1^2 и нажатия Enter в ячейке B1 появится число 400.
Основные арифметические операции, доступные OpenOffice.org Calc :
- "+" - сложение;
- "-" - вычитание;
- "*" - умножение;
- "/" - деление;
- "^" - возведение в степень;
- ":" - задание диапазона.
Кроме этих операций, в OpenOffice.org Calc доступен обширный набор функций следующих категорий:
- работа с базами данных;
- обработка времени и дат;
- финансовые;
- информационные;
- логические;
- математические;
- работа с массивами;
- статистические;
- текстовые;
- дополнительные.
Для удобства написания формул в OpenOffice.org Calc разработан автопилот функций.
В окне автопилота можно набирать функции и проверять правильность их набора; в зависимости от выбора категории список доступных функций будет изменяться. Кроме перечисленных выше категорий, для удобства добавлены Все и Недавно использованные .

В поле редактирования "Формула" отображается текущая формула, которую можно непосредственно редактировать - а можно, поставив курсор в необходимую позицию, дважды щёлкнуть по имени функции из списка, и выбранная функция вставится в окно ввода. Останется только либо ввести аргумент с клавиатуры, либо нажать кнопку:
В закладке Структура , набранная формула развернута в дерево, что очень помогает в редактировании формул, позволяя отслеживать порядок вычисления формулы.
Для случая, когда формула достаточно проста (содержит знаки "+" , "-" , "*" , "/" , "^" ), но состоит из относительно большого числа переменных, рассмотрим следующий пример:
Пусть требуется вычислить A1+C5*B4 ; для этого:
Нажмите "=", после чего выберите с помощью стрелок управления курсором ячейку A1 (при первом же нажатии на клавишу управления курсором появится красный прямоугольник-курсор). Затем нажмите "+" и выберите C5 , нажмите "*" и, наконец, выберите B4 . Таким способом с помощью клавиатуры можно быстро формировать формулы (ячейки можно выбирать и указателем мыши).
После ввода "=" и какой-либо буквы OpenOffice.org Calc автоматически высвечивает имя функции, начинающейся на эту букву. Эта возможность позволяет набирать не всю формулу, а только первые её буквы, а дальше, если предложенная функция является именно той, которая нужна, останется только нажать "Enter" .
Бывает так, что при вводе формул в качестве их аргументов требуется передавать не адрес ячейки, а целую область - к примеру, необходимо просуммировать все значения в столбце A , начиная с адреса A2 по адрес A11. Конечно, можно написать =A2+A3+...+A10+A11 - но гораздо проще и в любом случае правильнее будет написать "=Су", затем воспользоваться подсказкой (Сумм ) и, нажав "Enter", в скобках вписать диапазон "A2:A11" .
Область рабочего листа задается указанием адреса левой верхней ячейки, далее ставится двоеточие и указывается правая нижняя ячейка. Область можно задать и с помощью мыши.
Как создать простую формулу
Под простой формулой здесь понимается формула, содержащая числовые константы и операторы.
3. Наберите нужное число, а затем знак действия (-, /, +, *).
4. Введите следующее нужное число, например =5*6.
5. Используйте следующие клавиши:
Enter - для перехода вниз по столбцу;
Shift+Enter - для перехода вверх по столбцу;
Tab - для перехода вправо по строке;
Shift+Tab - для перехода влево по строке.
При создании формулы действуют стандартные правила математических вычислений.
Как создать формулу с использованием ссылок
Следующий вид формул основан на вычислениях с использованием ссылок на ячейки.
2. Введите символ (=) c клавиатуры.
3. Затем введите адрес ячейки, содержащий нужные значения.
Щелкните по ячейке на табличном поле (если ячейка находится в пределах видимости) или вручную наберите ее адрес, используя английскую раскладку клавиатуры.
4. Вставьте в формулу оператор и введите адрес следующей ячейки.
Повторяйте ввод операндов и операторов столько раз, сколько требуется согласно создаваемой формуле.
5. Завершите создание формулы так же, как в предыдущей инструкции.
1. В окне открытого листа выделите ячейку, где будет находиться формула.
2. Введите символ (=) c клавиатуры.
3. Создайте нужную формулу с использованием ссылок на ячейки.
4. Не закрепляя созданную формулу, щелкните в адресном окошке перед адресом ячейки, которую необходимо сделать абсолютной ссылкой.
5. Нажмите на клавиатуре клавишу F4.
В адрес ячейки перед именем столбца и номером строки добавится символ $.
6. Нажмите клавишу Enter.
Как создать формулу с использованием имен
Следующий вид формул основан на вычислениях с использованием созданных имен ячеек, диапазонов ячеек, формул, констант или таблиц.
1. В окне открытого листа выделите ячейки, где будет находиться формула.
2. Введите символ (=) c клавиатуры.
3. Наберите нужное имя, затем введите оператор и снова наберите имя, например =Количество*Цена_закупки.
Также существующее имя можно выбрать в меню адресного окошка, раскрыв его на строке формул. Как изменить созданную формулу
2. Поставьте курсор в окно ввода на строке формул и щелкните левой кнопкой мыши.
Для перемещения по формуле можно использовать клавиши со стрелками.
4. Закрепите результат нажатием клавиши Enter, Tab или щелчком по кнопке Ввод на строке формул. Как изменить созданную формулу непосредственно в ячейке
1. В окне открытого листа дважды щелкните левой кнопкой мыши в ячейке с нужной формулой.
2. После того как в ячейке отобразится формула, а ячейки, чьи данные в ней используются, выделятся цветными маркерами, редактируйте формулу.
3. Закрепите результат нажатием клавиши Enter, Tab или щелчком по кнопке Ввод на строке формул.
Как скопировать формулу в другую ячейку
При простом копировании формулы в другую ячейку все ссылки, используемые в формуле, автоматически заменяются в соответствии с новым размещением формулы.
1. В окне открытого листа выделите ячейку с нужной формулой.
3. Выделите ячейку, в которую необходимо вставить формулу.
4. Используйте любой известный способ вставки (кнопка Вставить на панели Стандартная, контекстное меню, Ctrl+V и т. д.).
Как скопировать только результат формулы
1. В окне открытого листа выделите ячейку с нужной формулой.
2. Используйте любой известный способ копирования (кнопка Копировать на панели Стандартная, контекстное меню, Ctrl+C и т. д.).
3. Выделите ячейку, если необходимо вставить результат формулы.
4. Откройте меню кнопки Вставить на панели Стандартная.
5. В списке команд выберите:
Текст без форматирования - для вставки только текстовой информации;
Форматированный текст - для вставки форматированной текстовой информации.
Как скопировать формулу с помощью относительной ссылки Если вычисления производятся для двух расположенных рядом столбцов значений, то для копирования формулы можно использовать относительную ссылку.
1. В окне открытого листа создайте формулу для первой пары ячеек нужных столбцов. Например, чтобы сложить значения, содержащиеся в диапазонах А1:А10 и В1:В10, в ячейке С1 введите формулу =А1+В1.
2. Выделите ячейку с созданной формулой. В нашем примере это ячейка С1.
3. Наведите курсор на правый нижний угол маркера выделения и, когда он станет тонким черным крестом, при нажатой левой кнопке протащите вниз по столбцу.
4. В каждой ячейке диапазона ячеек С2:С10 формула будет использовать ссылки на новые соответствующие ячейки: в ячейке С2 формула примет вид =А2+В2, в ячейке С3 - соответственно =А3+В3 и т.д.