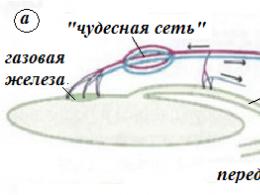Не видит домашнюю сеть. Основные причины неудач при создании и настройке домашней группы в Windows последних редакций
В предыдущей статье я писал о настройке локальной сети на Windows 7. Но, так как количество пользователей Windows 10 растет с каждым днем, то решил подготовить инструкцию по настройке локальной сети в Windows 10. По этой инструкции, вы сможете объединить в домашнюю локальную сеть все компьютеры, которые у вас подключены к одному Wi-Fi роутеру. Показывать я буду на примере настройки сети между компьютером на Windows 10 и Windows 7. Но, в этой сети так же могут участвовать компьютеры на Windows 8, или несколько компьютеров на Windows 10. Инструкция универсальная, и если у вас несколько обычных стационарных компьютеров и ноутбуков подключены к одному маршрутизатору, то вы их без проблем сможете объединить в локальную сеть. И при этом, совсем не важно, на какой версии Windows они работают (кроме Windows XP) .
После создания локальной сети вы сможете:
- Обмениваться файлами между компьютерами в домашней сети.
- Использовать общий доступ к принтеру. Например: к одному компьютеру в локальной сети вы подключили принтер, а с других компьютеров можно будет пускать на печать документы.
- Играть в игры по локальной сети.
И это все можно будет делать по воздуху. Если ваши компьютеры и ноутбуки подключены к роутеру по Wi-Fi сети. Это уже как у вас получается. Можно некоторые компьютеры подключить по кабелю, а ноутбуки, например, по Wi-Fi. Все будет работать.
Я настроил локальную сеть между двумя компьютерами (стационарный ПК и ноутбук) . Один работает на Windows 10, а второй на Windows 7. Настраивал я через домашнюю группу. Думаю, что это самый правильный и безопасной способ. Можно еще настроить через отключение общего доступа с парольной защитой, как я это делал в инструкции по .
Как работает локальная сеть, через настройку с помощью домашней группы? Очень важный момент, так как настройки там немного запутаны, то главное понять как все работает, и уже настроить будет проще. Значит, мы на одном из компьютеров создаем домашнюю группу и получаем пароль (я создавал на Windows 7, это не важно) . А все другие компьютеры, которые мы хотим объединить в сеть, мы просто присоединяем к домашней группе, используя полученный пароль. Вот и все. Именно такую схему, мы сейчас рассмотрим подробнее.
Сделал небольшую схему для наглядности (у вас может быть больше, или меньше компьютеров, и принтер не обязательно подключать) :
Перед тем как перейти к настройке, нужно обязательно проверить время и дату. Сверьте, что бы время и дата на всех компьютерах, которые будут участвовать в сети, было одинаковым.
Создаем домашнюю группу в Windows 7
Если у вас например все компьютеры на Windows 10, то создаем домашнюю группу на одном из компьютеров с "десяткой", там все точно так же. Или в Windows 8, например.
Нажмите павой кнопкой мыши на значок подключения к интернете, на панели уведомлений. Затем, выберите .
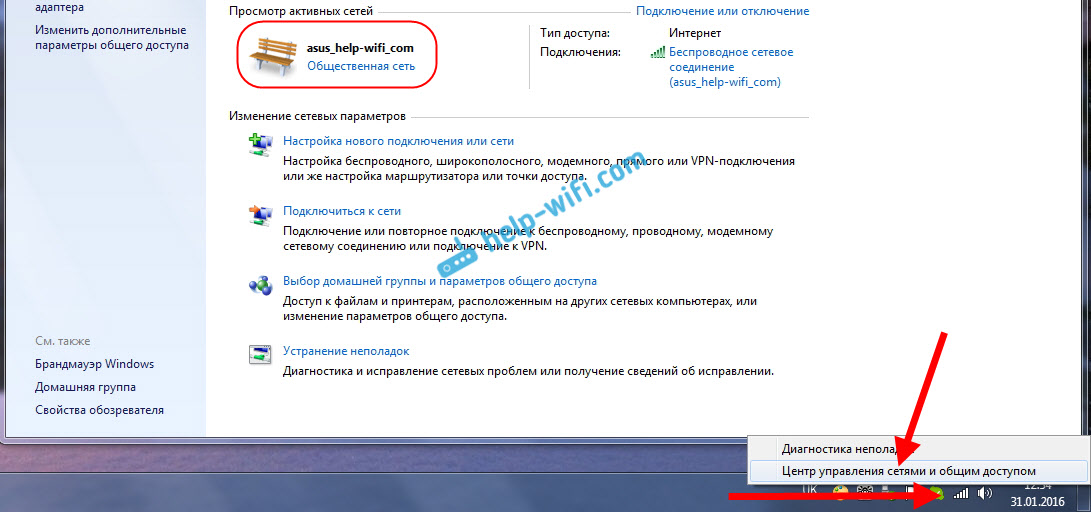
Там будет наше подключение к роутеру (по кабелю, или Wi-Fi) . Важно, что бы оно было со статусом Домашняя сеть. Если у вас как у меня на скриншоте Общественная сеть, то нажмите на эту ссылку, и выберите Домашняя сеть .
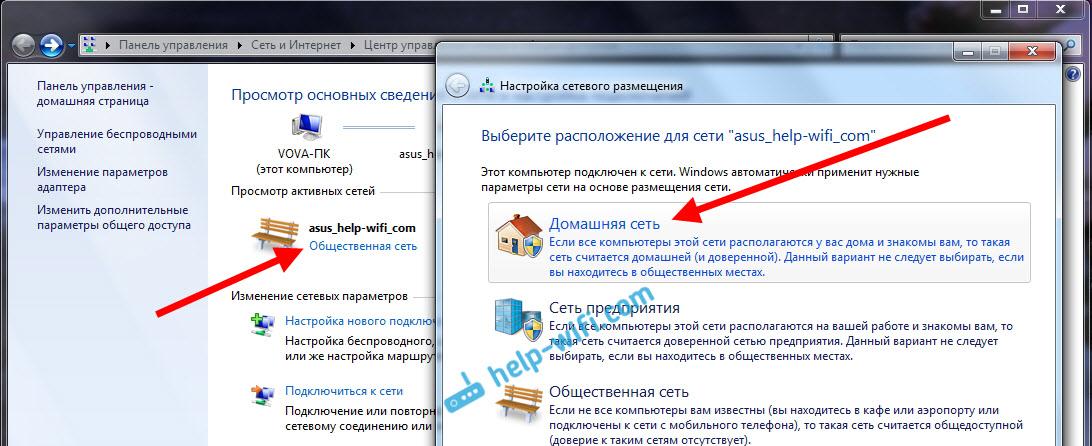
Закройте окно с выбором размещения сети. Теперь, наше подключение со статусом "Домашняя сеть". Перейдите в раздел Домашняя группа .
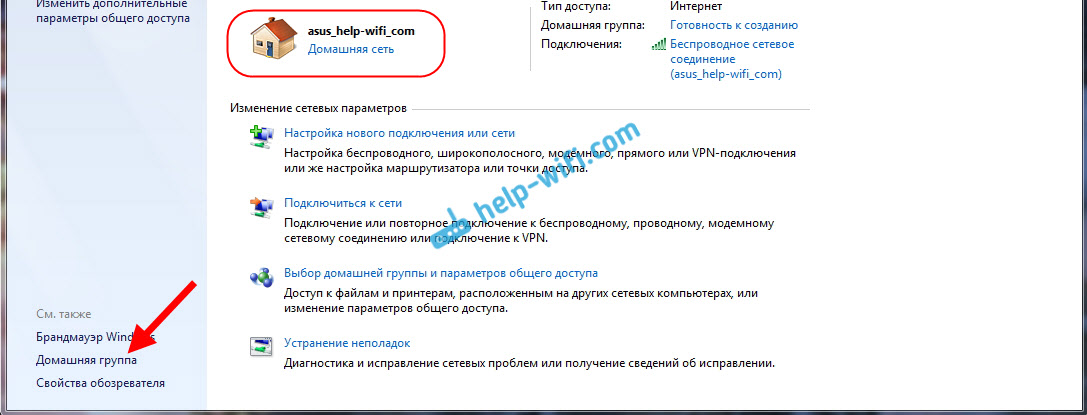
Нажимаем на кнопку Создать домашнюю группу .
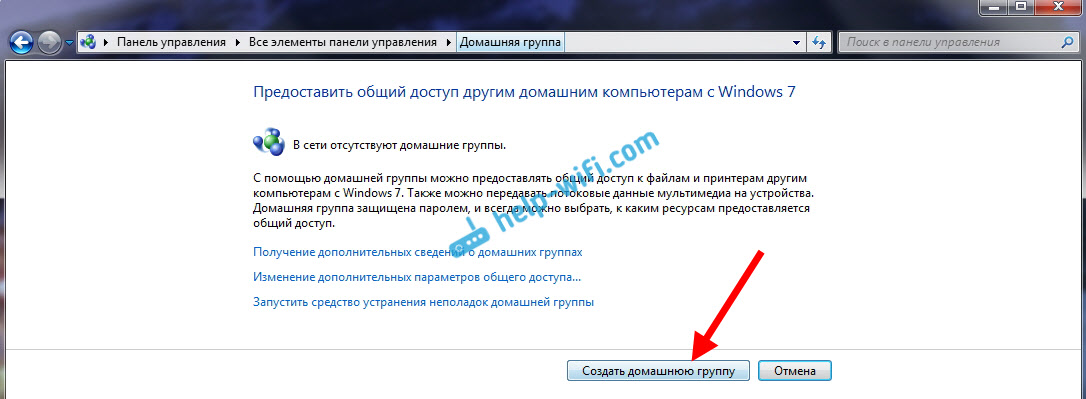
Выделите галочками нужные элементы, к которым будет открыт общий доступ (общие папки) , и нажмите Далее .
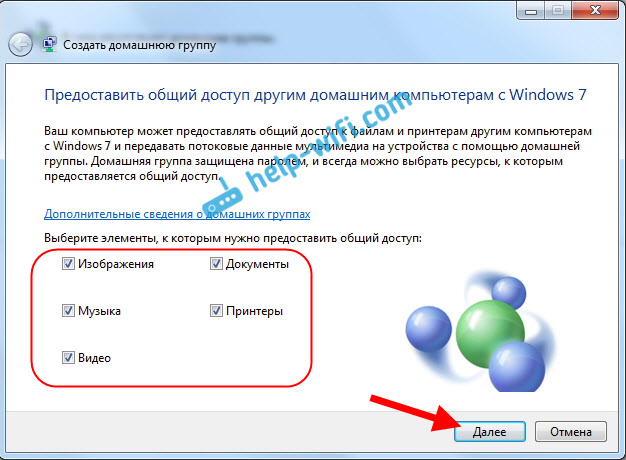
Запишите, или сфотографируйте пароль, который у вас появится. С помощью этого пароля, мы будем присоединять к нашей сети другие компьютеры.
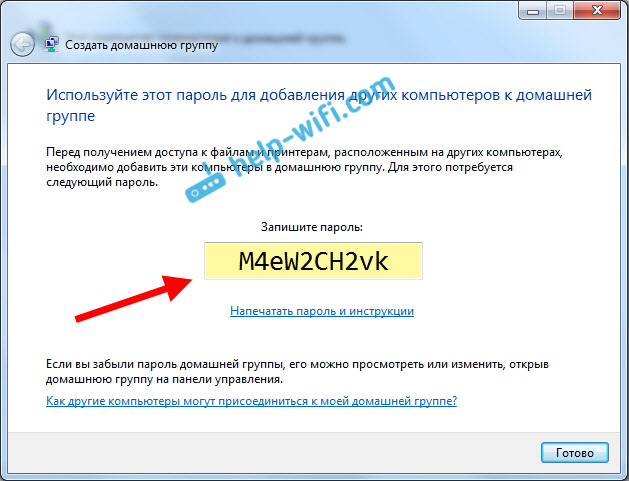
На этом, создание домашней группы завершено. Если снова зайти в Центр управления сетями и общим доступом - Домашняя группа , то можно будет вспомнить пароль, сменить его, выйти из группы, изменить параметры общего доступа и т. д.
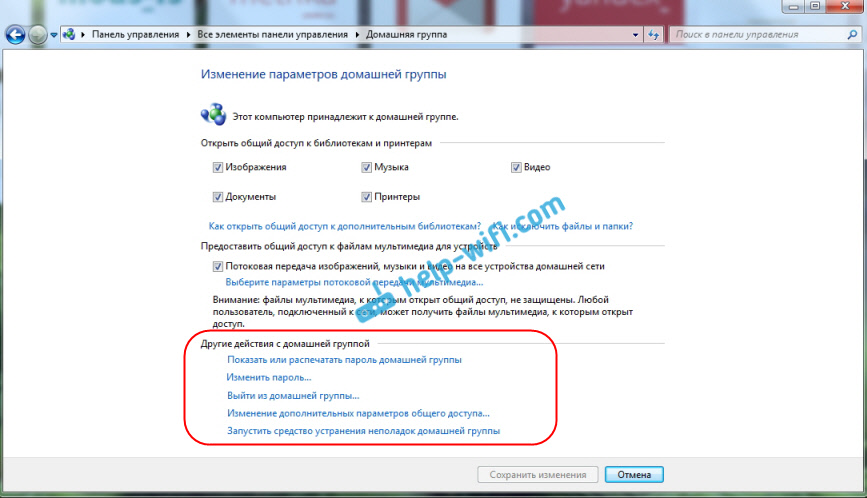
Все, группа создана. Пароль у нас есть. Теперь подключаем к домашней группе необходимые компьютеры в нашей сети.
Настройка локальной сети в Windows 10: подключаемся к домашней группе
Переходим к другому компьютеру. Сейчас я покажу на примере компьютера с Windows 10, как подключится к домашней группе, для создания домашней локальной сети. Вы по этой схеме можете подключить не только компьютеры с установленной Windows 10, но и с Windows 7 и Windows 8.
Уже по стандартной схеме нажимаем правой кнопкой мыши на значок интернета, и выбираем Центр управления сетями и общим доступом . Переходим в Домашняя группа .
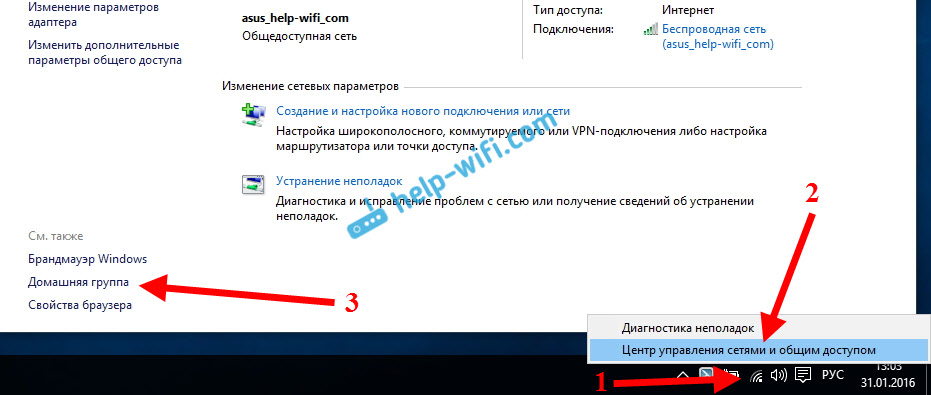
Если у вас будет сообщение "Домашняя группа недоступна, так как вы не подключены к своей домашней сети." , то нажимаем на , и нажимаем на кнопку Да .
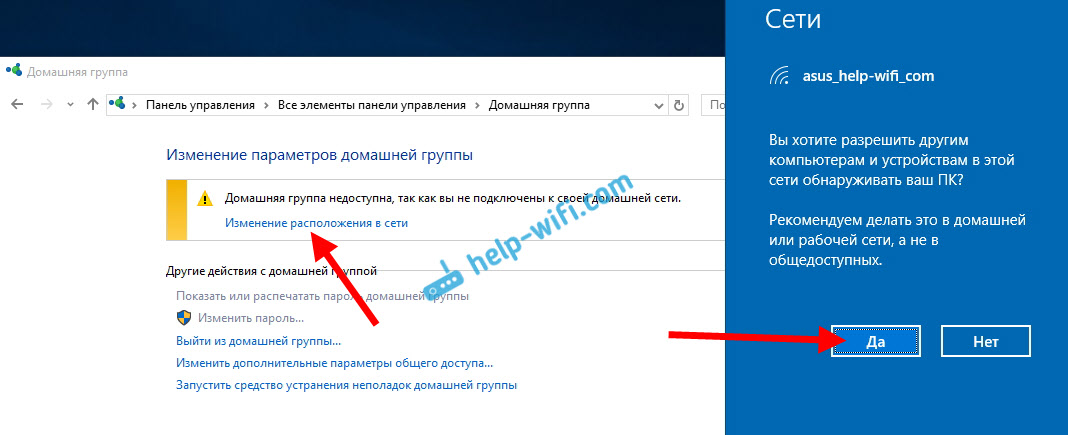
Немного ждем, и видим сообщение, что мы можем присоединится к домашней группе. Нажимаем на кнопку Присоединится .
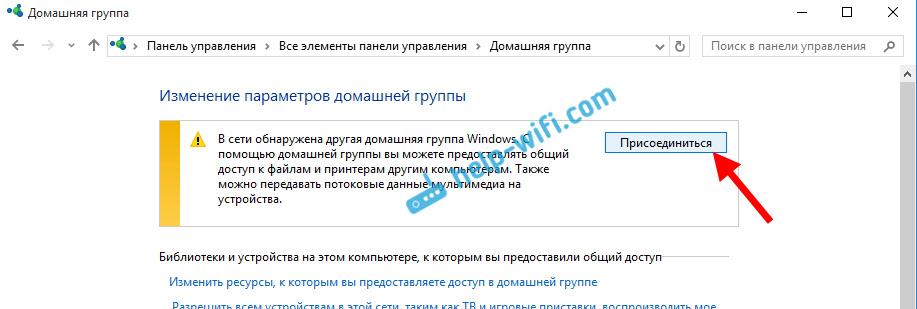
Появится запрос пароля. Указываем пароль, который мы получили при создании домашней группы на другом компьютере. Нажимаем Ok .
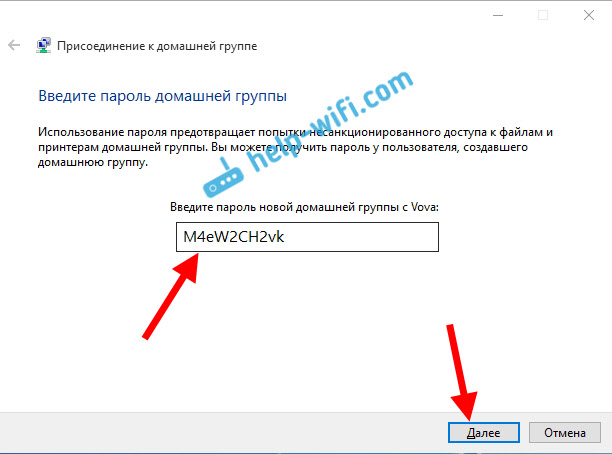
Появится сообщение, что вы присоединились к домашней группе. Нажмите Готово .
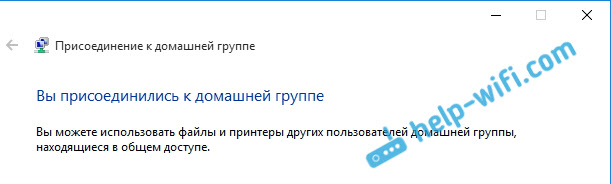
Если открыть Центр управления сетями и общим доступом - Домашняя группа, то можно будет настроить общий доступ, покинуть группу, посмотреть пароль и т. д.
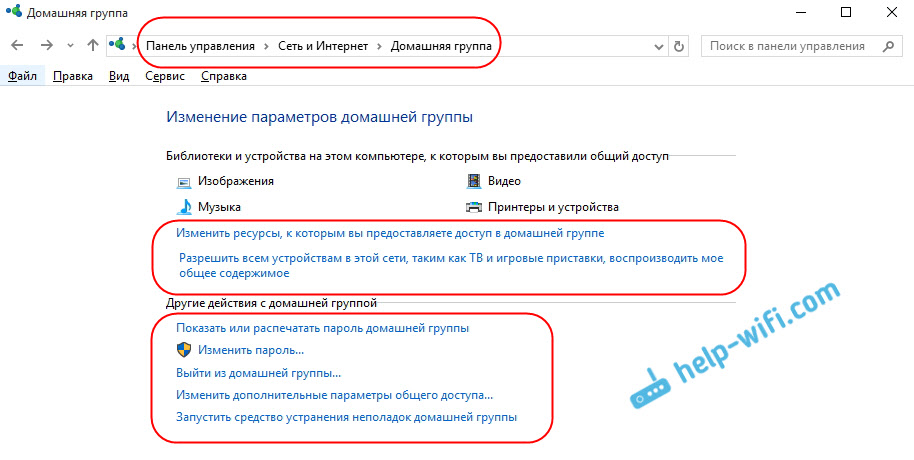
Все, локальная сеть между компьютерами уже работает. Открываем проводник (Этот компьютер) , переходим слева на вкладку сеть, и видим компьютеры в локальной сети. Мы можем открывать их, и просматривать папки, к которым открыт общий доступ. Компьютер с Windows 10 без проблем видит в сети компьютер с установленной Windows 7.
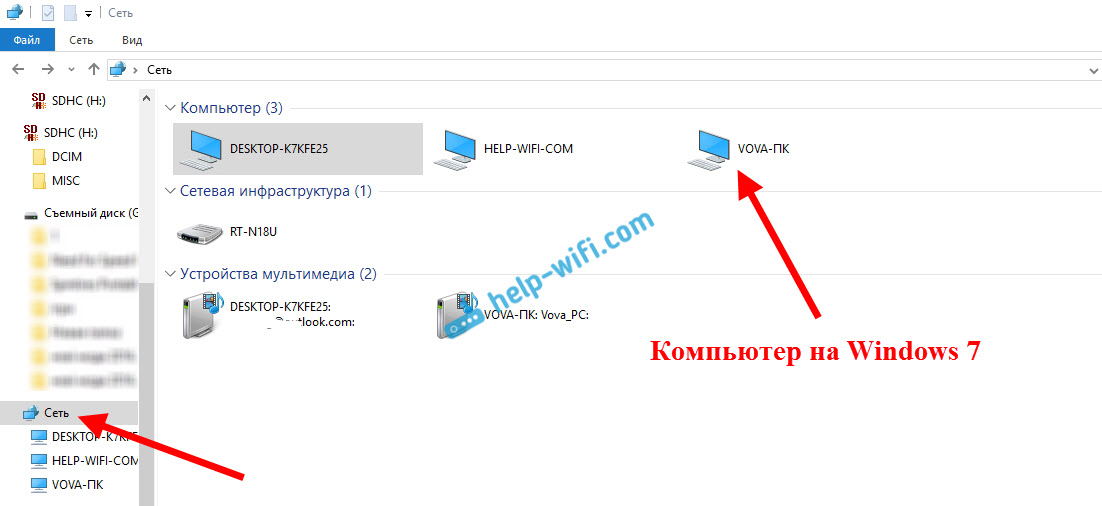
Точно так же компьютер на Windows 7, видит и заходит на компьютер с Windows 10. Таким способом вы можете подключить другие компьютеры. Одно условие, что бы они были подключены к вашему маршрутизатору.
Что делать дальше? Как пользоваться локальной сетью?
Все зависит от того, с какой целью вы объединяли компьютеры в одну сеть.
- Если вы хотите играть по сети, то уже все должно работать. Иногда, антивирусы блокируют подобные соединения. Поэтому, если возникнут проблемы, когда компьютеры не будут видеть друг друга, то просто попробуйте на время отключить антивирус .
- Для обмена файлами, вы можете использовать папки общего доступа. Просто скопируйте файлы например в папку "Мои изображения" (при условии, что мы открыли общий доступ к этой папке в процессе настройки) , и они будут доступны со всех компьютеров в сети. Если вы хотите открыть общий доступ к своей папке на локальном диске, то следуйте . Смотрите после заголовка "Настройка общего доступа к файлам и папкам".
- А по настройке общего доступа к принтеру, я подготовлю отдельную статью.
Вот такие советы. Надеюсь, статья вам пригодилась.
Каковы же о сновные причины неудач при создании и настройке домашней группы в Windows последних редакций?
Здравствуйте уважаемые читатели интернет ресурса !!!
Времена, когда цена персональных компьютеров была поистине заоблачной, остались далеко в прошлом. Сегодня компьютер есть почти в каждой семье, иногда компьютеров может быть два, а то и три.
В таких случаях нередко возникает необходимость как-то объединить машины в одну сеть, дабы их пользователи получили возможность свободного обмена данными.
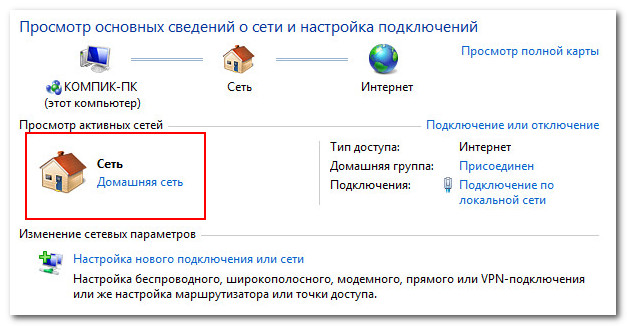
Одним из самых удобных способов организации общего доступа к файлам является создание Домашней группы. Как и большинство встроенных инструментов Windows последних версий средства для создания Домашней группы отличаются простой и удобством.
Тем не менее, случаи, когда пользователям не удавалось создать или настроить Домашнюю группу не являются редкостью. Причин тому может быть множество. Некоторые, наиболее распространенные мы сейчас и рассмотрим.
Рассинхронизация времени
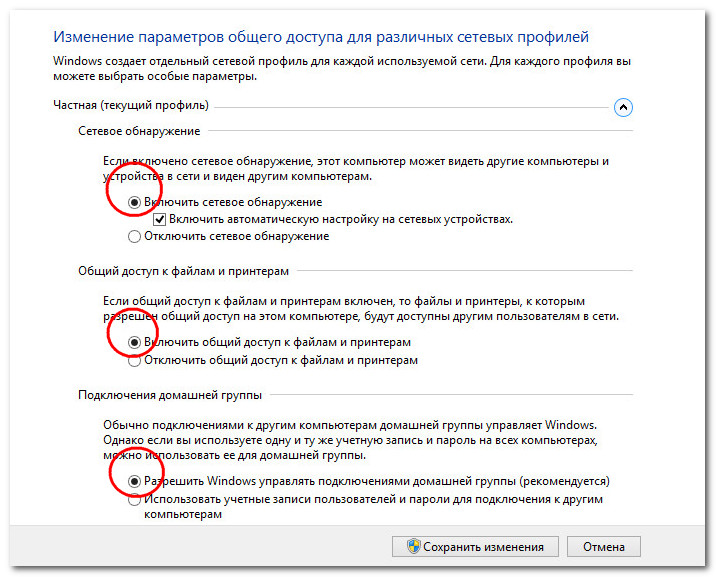
Очень важно, чтобы на входящих в Домашнюю группу компьютерах было установлено одно и то же время. Откройте Панель управления, перейдите в раздел "Дата и время" и, переключившись на вкладку "Время по Интернету" убедитесь, что в настройках включена автоматическая синхронизация.
Выбран неправильный режим сети
Вам не удаться создать Домашнюю группу, если ваша сеть будет работать в режиме "Общественная" или "Сеть предприятия". В Панели управления перейдите в раздел "Центр управления сетями и общим доступом" и поменяйте расположение сети на "Домашняя сеть". Также необходимо удостовериться, что оба компьютера имеют рабочую группу с одним и тем же именем и при этом не принадлежат доменной сети. Имена же самих компьютеров должны быть разные.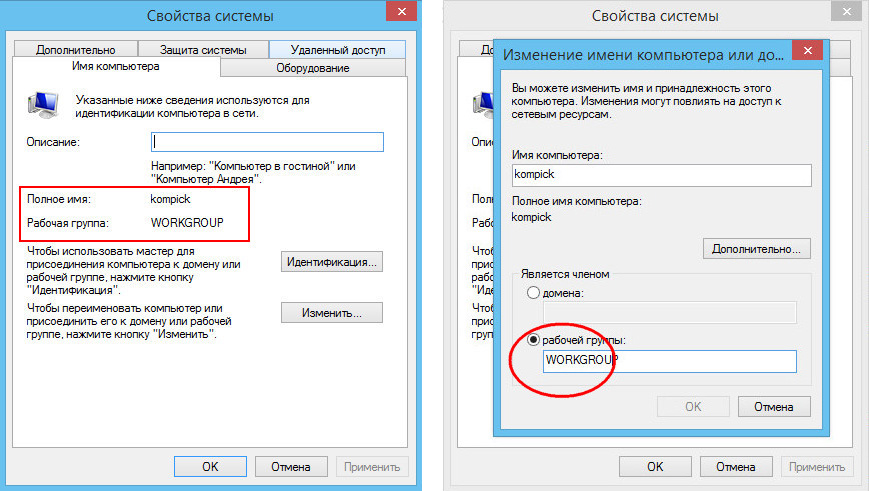
Проверить корректность настроек можно в окне свойств системы (раздел Имя компьютера). При необходимости нужно запустить мастер присоединения (кнопка идентификация) и указать, что компьютер не принадлежит доменной сети. Это может помочь в том случае, когда Домашняя сеть успешно создана, но компьютеры в ней не видят друг друга.
Домашняя группа создана на двух или более компьютерах
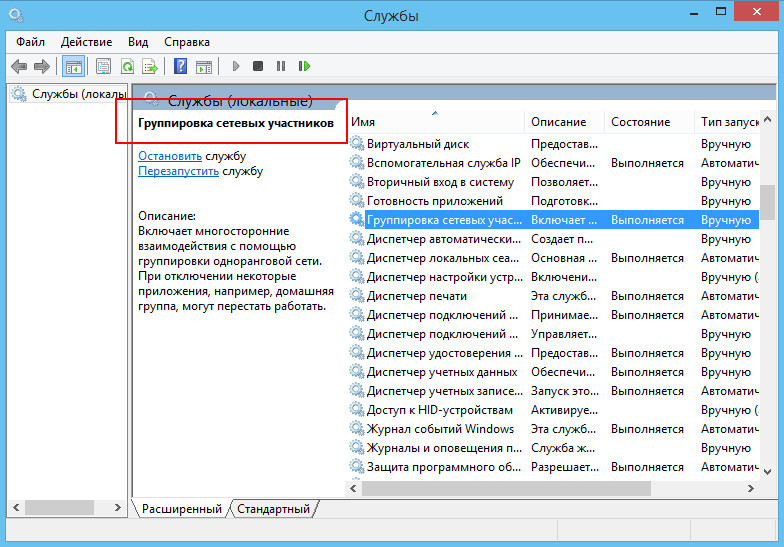
В домашней сети только один компьютер может быть "главным". Начинающие пользователи нередко создают Домашнюю группу на всех компьютерах, а потом удивляются, почему они не могут подключиться друг к другу.
Неверные настройки в дополнительных параметрах
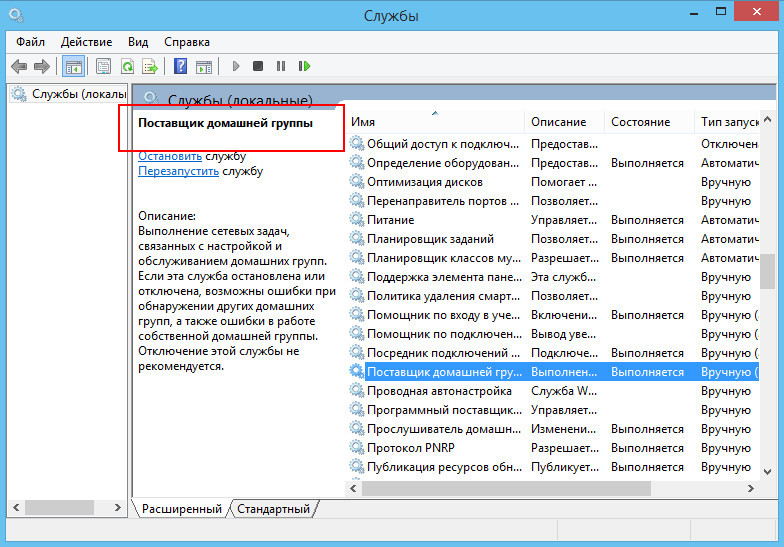
Обычно при выборе режима "Домашняя сеть" параметры сетевых профилей задаются автоматически, но будет неплохо проверить их вручную. Если сетевое обнаружение отключено, обязательно включите его, без этого компьютеры не смогут увидеть друг друга. Также возможно потребуется включение общего доступа к файлам и папкам. А вот общий доступ с парольной защитой лучше отключить.
Были изменены настройки служб
Подключиться к Домашней группе не удастся, если вы случайно или намерено отключили службы "Поставщик домашней группы" и "Группировка сетевых участников". Случайное отключение этих служб может быть вызвано некачественными оптимизаторами. В таком случае службы нужно включить вручную.
Неверные настройки прав доступа
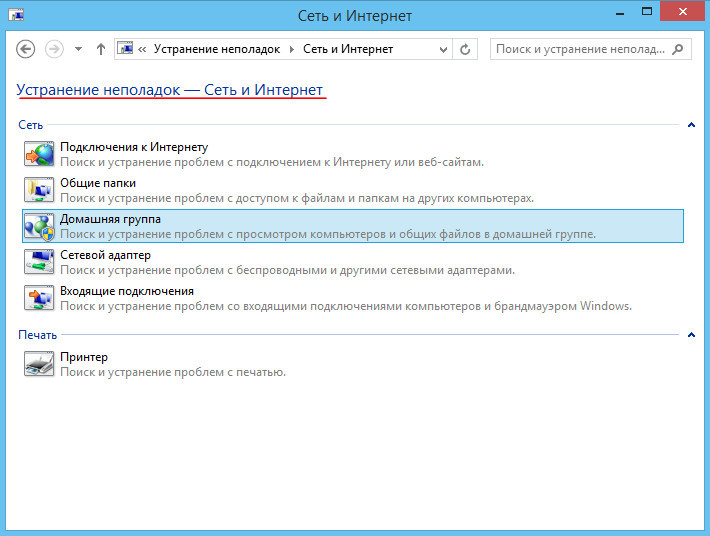
С различными проблемами нередко приходится сталкиваться даже после вполне успешного создания Домашней группы и подключения к ней других компьютеров. К примеру, обнаруживается, что подключившийся пользователь видит расшаренные папки, но не может в них зайти. К счастью лечится это довольно просто, - на компьютере с Домашней группой нужно всего лишь открыть свойства общей папки, перейти раздел "Безопасность" и в дополнительных свойствах присвоить владельцу статус Администратора.
Другие проблемы
Как мы уже говорили, причин для некорректной работы Домашней группы может быть множество. Универсальным решением проблем может стать использование штатной Windows-утилиты "Средства устранения неполадок Домашней группы". Встроенный мастер способен самостоятельно идентифицировать наиболее распространенные неполадки и даже устранить их в автоматическом режиме.
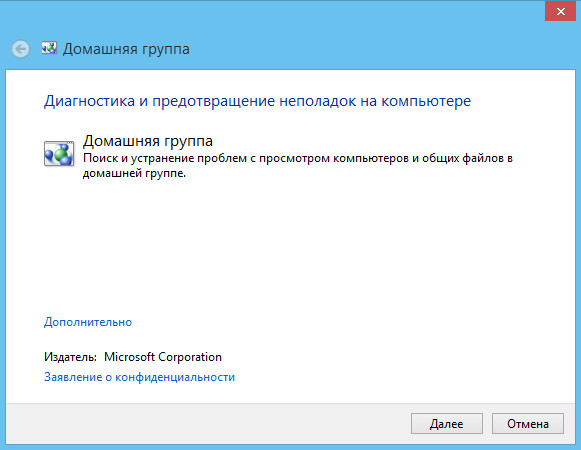
Среди прочих причин, вызывающих неполадки при создании и настройке Домашней группы в последних версиях Windows можно отметить повреждение системного файла idstore.sset, располагающегося по адресу С:/Windows/ServiceProfiles/LocalService/AppData/Roaming/PeerNetworking. Этот файл отвечает за работу с одноранговыми сетями. Можно попробовать удалить этот файл, а затем перезагрузить систему.
Но иногда даже комплексное принятие мер не приносит положительных результатов. Такое может встречаться при повреждении ряда системных файлов и ключей реестра. Устранить неполадки в этих случаях могло лишь восстановление системы к исходному состоянию или ее полная переустановка.
На этом все всем пока и до новых познавательных встреч с вами дорогие мои друзья...
Возникли неполадки при создании домашней группы или присоединении к ней? Проверьте, что соблюдены все следующие условия:
О В качестве сетевого местоположения должна быть выбрана домашняя сеть
На Панели управления откройте страницу Центр управления сетями и общим доступом (Network and Sharing center). Если в разделе Просмотр активных сетей (View your active networks) отображается Сеть предприятия (Work network) или Общественная сеть (Public network), то щелкните на этой ссылке и выберите вариант Домашняя сеть (Home network). Если в этом разделе перечислено несколько сетей, то домашние группы также не будут работать. Подробнее об этом - в главе 6.
О Включите сетевое обнаружение
На Панели управления откройте страницу Центр управления сетями и общим доступом (Network and Sharing center), щелкните на ссылке Выбор домашней группы и параметров общего доступа (Choose homegroup and sharing options), а затем - на ссылке Изменение дополнительных параметров общего доступа (Change advanced sharing settings). Установите переключатели Включить сетевое обнаружение (Turn on Network Discovery) и Включить общий доступ к файлам и принтерам (Turn on file and printer sharing), затем нажмите Сохранить изменения (Save changes). Подробнее об этой странице - в разделе «Настройка общего доступа к папке».
Раз уж вы открыли эту страницу, удостоверьтесь, что иа всех компьютерах в домашней группе выбраны одинаковые параметры подключения.
О Требуется протокол Интернета версии б
Для того чтобы службы домашних групп функционировали правильно, требуется протокол IPv6. На Панели управления откройте страницу Центр управления сетями и общим доступом (Network and Sharing center) и щелкните на ссылке Изменение параметров адаптера (Change adapter settings). Теперь щелкните правой кнопкой мыши на том адаптере, через который осуществляется подключение к домашней сети, выберите команду Свойства (Properties) и установите флажок Протокол Интернета версии 6 (TCP/IPv6) (Internet Protocol Version 6 (TCP/IPv6)).
Кроме того, маршрутизатор должен поддерживать IPv6. Если это не так, обратитесь к разделу «Настройка беспроводного маршрутизатора».
О Службы домашних групп должны быть запущены
Откройте окно Диспетчера служб (services.msc) и удостоверьтесь, что запущены следующие службы:
Function Discovery Provider Host;
Function Discovery Resource Publication;
HomeGroup Listener;
HomeGroup Provider;
Peer Networking Grouping;
Peer Networking Identity Manager;
SSDP Discovery;
UPnP Device Host.
Подробнее об управлении службами рассказывается в главе 5, а в главе 6 вы найдете сведения о таких технологиях, как UPnP, SSDP и DNS.
О Часы должны быть синхронизированы
На всех компьютерах должно быть установлено правильное время и выбраны одинаковые часовые пояса. Для синхронизации часов используйте возможность обновления данных времени через Интернет.
Все еще не получается присоединиться к домашней группе? Попробуйте одно из следующих решений:
О Невозможно создать домашнюю группу?
Новую домашнюю группу нельзя создать, если в сети есть по меньшей мере один компьютер, принадлежащий к существующей домашней группе. Если вы не хотите присоединяться к существующей домашней группе, то нужно на время выключить второй компьютер или отсоединить его от сети. Тогда можно будет создать новую домашнюю группу.
О Невозможно присоединиться к домашней группе?
Вы сможете присоединиться к домашней группе, только если она заранее создана на другом компьютере в сети (или другой компьютер к ней присоединился). Разумеется, в вашей сети должен присутствовать по меньшей мере еще один компьютер (и он должен быть включен). Если вы не уверены, что оба компьютера входят в одну сеть, выполните рекомендации из врезки «Как называется мой компьютер?» на с. 486.
Если все в порядке, но вы все так же не видите существующую домашнюю группу, откройте на Панели управления страницу Центр управления сетями и общим доступом (Network and Sharing center). Щелкните на ссылке Изменение параметров адаптера (Change adapter settings) и отключите все остальные адаптеры, за исключением того, через который вы присоединяетесь к локальной сети. В системе, где присутствует несколько адаптеров - например, кабельный и беспроводной, - домашние группы не работают.
Работе домашних групп могут мешать настройки брандмауэра (кроме брандмауэра Windows). Отключите брандмауэры сторонних поставщиков на своем компьютере и на удаленной машине и повторите попытку.
О Неверный пароль?
Глупо. Но если вы не можете запомнить символьную мешанину, которую Windows генерирует для новых домашних групп, то задайте собственный пароль, как объясняется в начале этого раздела.
О Невозможно обратиться ко второму компьютеру?
Второй компьютер должен быть присоединен к той же домашней группе, что и ваш, и на нем должен быть открыт доступ по меньшей мере к одной библиотеке. В противном случае вы не увидите этот компьютер в папке Домашняя группа (Homegroup). Если вы не уверены, что оба компьютера состоят в одной и той же домашней группе, то откройте на Панели управления страницу Домашняя группа (HomeGroup), щелкните на ссылке Выйти из домашней группы (Leave the homegroup), а потом на кнопке Выход из домашней группы (Leave the homegroup). После этого повторите попытку присоединения.
О Вы видите второй компьютер, но не можете открыть библиотеку?
Это распространенная проблема, но решить ее просто: покиньте домашнюю группу, а потом снова присоединитесь к ней, как описано выше. Если это не поможет, то откройте Командную строку в режиме администратора и выполните команду net use \\удаленный_компьютер, где удаленный_компьютер - это имя второго компьютера.
О Домашняя группа работает правильно, но невозможно открыть или изменить файл? Причина неполадки кроется в настройке разрешений. Как говорилось в разделе «Установка разрешений для файлов и папок», разрешения общего доступа отличаются от разрешений для файлов, хотя эти два вида разрешений и должны быть согласованы.
О К какой домашней группе я присоединяюсь?
Если в сети присутствует несколько компьютеров и иа них настроены как минимум две домашние группы, то вы не узнаете, к какой из них вам предлагается присоединиться, пока не настанет время ввести пароль.
Windows поддерживает присоединение только к одной домашней группе за раз. Однако в локальной сети может функционировать сразу несколько домашних f gi групп - например, одна для детей, а вторая для их родителей. Отключите ненуж-ные компьютеры от сети или временно выключите на них питание и повторите попытку присоединения или создания домашней группы.
О Сообщение «Домашняя группа открывает библиотеки на данном компьютере» (HomeGroup is currently sharing libraries on this computer)?
Это не ошибка, но сообщение вводит в заблуждение. Под словом «открывает» имеется в виду, что Windows выполняет настройку общего доступа. Подождите несколько минут, пока будут установлены необходимые разрешения, и сообщение пропадет.
О В папке Домашняя группа (Homegroup) не отображается общий принтер?
При первом присоединении к домашней группе, где есть общие принтеры (а также при подключении к вашей домашней группе другого компьютера, на котором настроены общие принтеры), Windows предлагает установить удаленные принтеры. После этого общие принтеры больше не отображаются в панке Домашняя группа (Homegroup), даже если общий доступ к папке Принтеры (Printers) открыт.
Подробнее о подключении к удаленному принтеру рассказывается в следующем разделе.
О Возвращена ошибка с кодом, начинающимся на PEER или Ох?
Список кодов ошибок и соответствующие разъяснения см. на сайте http://msdn . microsoft.com/en-us/library/dd433181(VS.85).aspx.
О Вам не нравится папка Домашняя группа (Homegroup) в Проводнике Windows?
К сожалению, ее нельзя удалить, не отключив полностью службу домашних групп. Однако можно «понизить ее в должности», чтобы она отображалась внутри ветви Рабочий стол (Desktop). Подробнее об этом говорится в разделе «Настройка области навигации (Navigation Рапе)».
О Невозможно покинуть домашнюю группу?
Если система возвращает ошибку Невозможно удалить компьютер из домашней группы (Windows couldn"t remove your computer from the homegroup), это означает, что перестала отвечать одна или несколько служб, ответственных за работу домашних групп. Откройте Диспетчер служб (services.msc) и остановите службы HomeGroup Listener и HomeGroup Provider. Повторите попытку выхода из домашней группы. Если она не удалась, снова запустите обе службы и еще раз повторите попытку.
Зачем нужна настройка домашней сети? Казалось бы, работает дома ноутбук, компьютер и пара смартфонов, периодически используются для выхода в интернет. Что еще нужно? Но вспомните, как часто вам приходится перекидывать файлы с одного устройства на другое? Приходится копировать на флешку и обратно или пользоваться Блютусом.
Даже если вы делаете это не чаще чем раз в месяц, с домашней локальной сетью все станет в разы проще. К тому же, ее настройка откроет массу новых возможностей. Например, файлы можно будет и не передавать, а запускать прямо на другом компьютере или даже телевизоре (если он имеет возможности для работы в локальной сети с Windows 10). Можно будет запускать игры “по сетке”, печатать документы с любого компьютера на одном принтере и использовать многие другий возможности.
Основные понятия
Домашняя локальная сеть - это несколько компьютеров, объединенных одним сетевым кабелем для обмена данными. Сегодня в большинстве квартир имеются роутеры, раздающие Wi-Fi. Благодаря им, настройка “локалки” превратилась в простую задачу.
Примерная схема домашней локальной сети с Windows 10 может выглядеть так:
Как видите на приведенном рисунке интернет через Eternet-провод подается в роутер, к которому по пачкорду (такому же проводу с двусторонними разъемами) подключен ПК. Ноутбуки и смартфон подключены к маршрутизатору по Wi-Fi. Разумеется, такое подключение не создает локальную сеть по-умолчанию. Нужна конкретная настройка на каждом из устройств. В приведенном примере различные машины и гаджеты, если они не настроены надлежащим образом, не смогут “видеть” друг друга.
Наиважнейшим термином во всем этом процессе являются так называемые группы. Рабочая группа Windows 10 способна включать максимум 20 машин, которые являются узлами одного уровня, то есть не могут контролировать друг друга. Другими словами в такой сети все компьютеры равны - нет главного сервера.
Кроме того существует понятие домашней группы, которая может формироваться, если компьютеры уже принадлежат рабочей группе. В домашней группе легко предоставлять доступ к фото, музыке, фильмам и документам с других устройств. Такая группа в отличие от рабочей имеет пароль, но вводить его нужно только раз, чтобы добавить новое устройство.
Создание локального пространства пошагово
Рабочая группа
Первым делом, позаботьтесь, чтобы у всех компьютеров было одинаковое имя рабочей группы. Оно может быть любым - вы устанавливаете его на свое усмотрение. В Windows 10:
- Откройте Пуск и перейдите в Служебные программы.
- Запустите классическую Панель управления.
- Откройте пункт “Система и безопасность”.
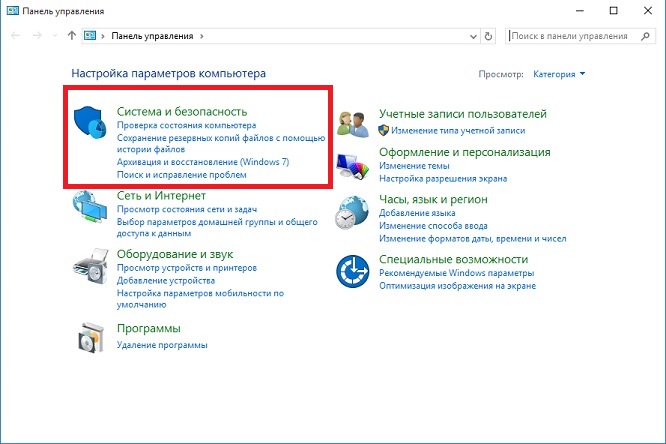
- Перейдите в раздел “Система”.
- Слева выберите “Дополнительные параметры системы”.
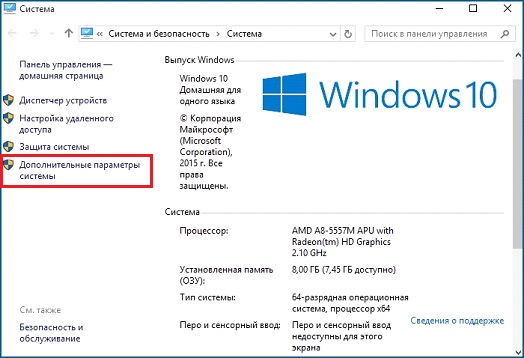
- Откроется маленькое окошко в котором нужно выбрать “Имя компьютера” и нажать на кнопку “Изменить”.
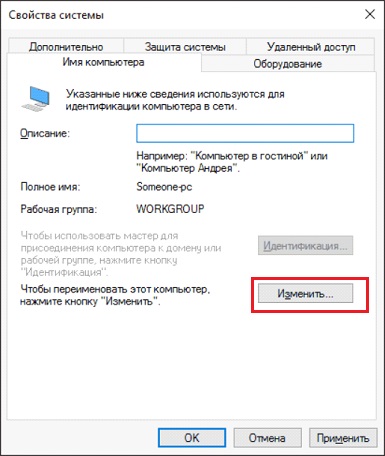
- В новом окошке внизу будет пункт “Компьютер является членом…”: выберите “рабочей группы” и пропишите желаемое название.
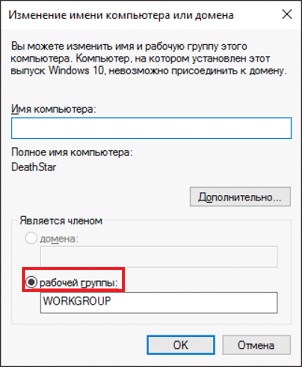
Такая настройка должна быть проделана на всех компьютерах с Windows 10 (для 7 и 8 все делается аналогично), которые будут в домашней сети.
Видимость компьютеров в сети
То что компьютеры с Windows 10 или другими версиями ОС в составе одной группы, мало для того, чтобы они начали “видеть” друг друга. Необходима дополнительная настройка. Чтобы включить видимость проделайте следующие шаги на каждой из машин:
- Откройте Панель управления.
- Выберите “Сети и интернет” и перейдите в Центр управления сетями и общим доступом.
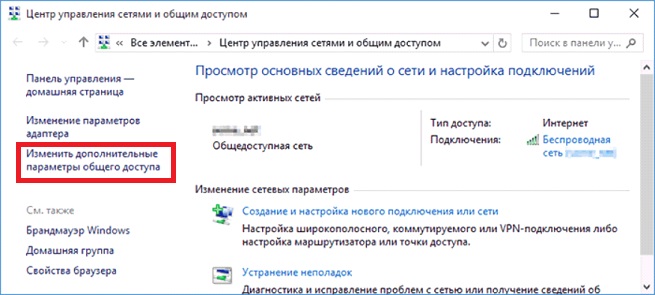
- Откройте “Изменить дополнительные параметры…”.
- Включите включите общий доступ к файлам и принтерам и сетевое обнаружение.
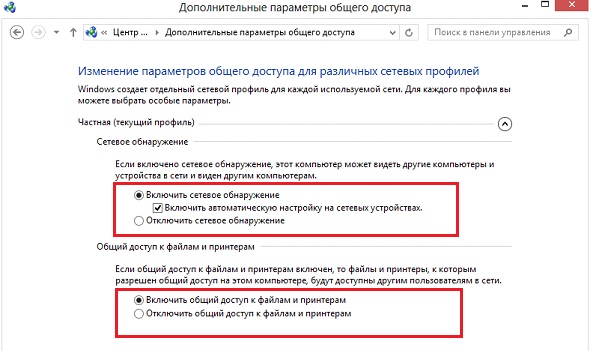
- Проделать это нужно во всех профилях, кроме того включить пункт “общий доступ, чтобы сетевые пользователи могли читать и записывать файлы в общих папках”.
- Установите маркер напротив пункта “Отключить доступ с парольной защитой”.
- Сохраните.
Расшаривание папок
Настройка сети Windows 10 заканчивается открытием общего доступа к конкретным папкам. Для этого достаточно открыть свойства папки (правкой кнопкой мыши - как всегда), затем выбрать вкладку Доступ и перейти в Расширенные настройки. Устанавливаете галочку напротив “Открыть общий доступ” и жмете на кнопку “Разрешения”.
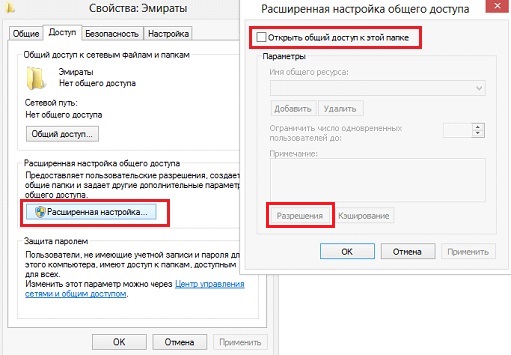
Где для полного доступа достаточно установить галочки напротив “Полный доступ”, “Изменение”, “Чтение” в столбце “Разрешить”. Но можно не ставить некоторые галочки и тем самым ограничить возможности пользователей локальной сети.
Рядом с вкладкой “Доступ” есть “Безопасность”. Здесь нажмите кнопку “Изменить”, а в новом открывшемся окне “Добавить”. В пустом окошке впишите слово “Все”, как показано на фото:
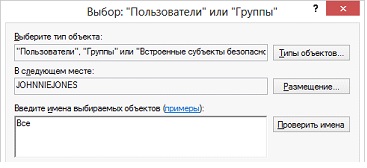
Теперь группа “Все” появилась в предыдущем окне. Выделите ее и в столбце “Разрешить” проставьте все галочки для полного доступа. Сохраните все изменения и перезагрузитесь. Настройка завершена.
Выводы
После проделанных манипуляций ваша Windows 10 должна увидеть компьютеры своей группы и получить доступ ко всем открытым папкам. Вот так вкратце реализуется настройка локальной сети с использованием операционных систем Майкрософт. На деле все может выглядеть иначе: в статье приведены лишь общие принципы.
Например, без роутера (с включенным DHCP-сервером и автоматической раздачей адресов) два компьютера могут быть соединены пачкордом. В этом случае после первого этапа настройки необходимо будет прописать IP-адреса вручную. Делается это в свойствах сетевого адаптера и свойствах интернет протокола 4-й версии. Для Windows 10, 8, 7 и даже XP одинаково.
Прописываются IP вида 192.168.0.* (для каждого компьютера последняя цифра уникальна, кроме 0 и 1. Можно использовать, например, 5 и 7, Маска подсети 255.255.255.0 и основной шлюз 192.168.0.1. В качестве DNS-серверов указываются 192.168.0.1 и 192.168.0.0 (дополнительный). Если у роутера отключен DHCP подобная настройка тоже должна быть проделана.