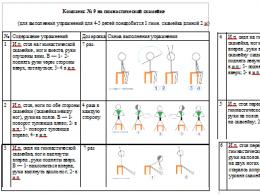Kuidas Photoshopis keha joonistada. Trikid, millega tüdrukud fotol jalgu pikendavad
Milline tüdruk ei unistaks pikkadest jalgadest? Kahjuks ei ole kõigil õnne sündida pikaks, kuid fotograafias on see lihtsalt parandatav. Paljud Photoshopi kasutajad on Liquify shape tööriistast teadlikud. Kuid plastiga on jalgu pikendada väga raske, selleks on mugavam kasutada Free Transform tööriista.
I osa
Vaatame konkreetset näidet. Esialgu lihtne.
Esimene samm on ristkülikukujulise valiku abil valida foto alumine osa kuni lõuani.
Seejärel vajutage vaba teisenduskäsu kutsumiseks klahvikombinatsiooni Ctrl + T.

Ja lohistage valitud ala põhja alla, venitades seda. Ärge laske end kaasa lüüa, ülemisel ribal kuvatakse suumiprotsent, peatume 103% juures. Muudatuste rakendamiseks vajutage sisestusklahvi ja valige uuesti foto alumine osa, seekord kuni käsivarreni.

Jälle Ctrl + T ja veel kord lohistage alumine ääris alla, seekord pikendame ainult jalgu ja saame väärtust suurendada 107% -ni. Vajuta Enter ja naudi tulemust!


Nagu näete, on kõik üsna lihtne, kuid siiski lisan paar kommentaari. Esiteks pikendasin kogu tüdruku figuuri peale näo. Mõnikord võite selle sammu vahele jätta, teine võimalus on lisada valikusse nägu, kui soovite seda veidi kitsamaks muuta. Praeguses etapis ma figuuri eriti ei venita, sest käed pikenevad ja ma ei pea, et tüdruk näeks välja nagu gibon. Piisab 102–103 protsendist.
Teisel etapil pikendasin ainult jalgu, kui tüdruku käed ei sega, siis valin jalad vaagna kõrguselt, mille kõrguselt tüdrukud tavaliselt teksaseid alustavad. Sel juhul saab jalgu pikendada 10 protsenti.Kuid te ei tohiks seda kuritarvitada, pidage meeles, et ilu on harmoonias.
II osa
Mõelge keerukamale võimalusele, pildile, millel tüdruk on põlvili.
Sel juhul jagame foto kolmeks osaks ja pikendame ainult keskmist osa, millesse asetame jalad vaagnast põlvedeni.

Ristkülikukujulise valiku abil valige pildi alumine osa. Selleks, et võimalikult palju puusasid oleks keskosas, tõmbame joone võimalikult sääre lähedale. Vajutades ja hoides all tõstuklahvi, lisage valitud osale kand.

Seejärel vajutage klahve Ctrl + J, kopeerides valitud osa uude kihti.
Tehke sama pildi ülemise osaga. Miks minna uuesti algse kihi juurde tagasi, vali tüdruku figuuri ülemine osa vaagna jooneni. Lisage valitud alale pintsel, kasutades klahvi Shift. Ja vajutades Ctrl+J, kopeerige algse kihi valitud ala uude kihti.

Kihtide palett näeb välja selline:

Jääb luua kolmas kiht, milles on puusad. Selleks vajutage ja hoidke all klahvi Ctrl, klõpsake pildi alaosaga kihi pisipilti (kiht 1). See laadib valiku vastavalt selle kihi kujule. Nüüd hoidke all Ctrl + Shift ja klõpsake ülemist kihti (kiht 2). Seega lisame praegusesse valikusse selle kihi ala. Nüüd on ülemine ja alumine osa valitud. Vajaliku pildi keskmise osa saamiseks pöörake valik Ctrl + Shift + I. Minge algsele taustakihile ja vajutage klahvikombinatsiooni Ctrl + J, kopeerides sellega valitud ala uude kihti.
Mugavuse huvides nimetame kihid ümber ja järjestame need ülalt alla.

Nüüd lülitage kihtide paleti kõigi kihtide nähtavus välja, välja arvatud "Alumine" ja "Keskmine" kiht. Valige kiht "Keskmine" ja vajutage klahvikombinatsiooni Ctr + T, kutsudes seega välja vaba teisenduse käsu. Haarates kursoriga kihi ülemisest piirist, venitame seda õrnalt ülespoole. Kuna meie käsutuses on vaid väike osa jalgadest, siis ei tasu neid palju venitada, piisab 105%.

Vajutage sisestusklahvi, rakendades seeläbi teisenduse ja lülitades sisse ülemise kihi nähtavuse. Nooletööriista ja kursoriklahvide abil liigutage seda kihti üles, kohandades kihtide piire, et saada kindel pilt. Samal ajal jäävad kanna ja käe väljalõike kohtadesse tühjad alad. Selle parandamine on lihtne: looge uus tühi kiht, täitke see valgega ja asetage see meie kolme kihi alla. Nagu nii:

Valige kihtide paletis neli ülemist kihti (klõpsake esimesel + Shift + klõpsake neljandal). Ja vajutades Ctrl + E, liidetakse need üheks kihiks.
Operatsioon lõpetatud!
(Suuremate valikute võrdlemiseks klõpsake fotol)


Selles tunnis käsitletakse huvitavat teemat – keha vormimist! Paljud inimesed pole oma figuuriga täielikult rahul, keegi arvab, et tal on vaja kaalust alla võtta, keegi tahab lihaseid kasvatada ja keegi unistab suurest rinnast. Kõik teie soovid on Photoshopi programmiga teostatavad, me kaalume kõiki praktikas loetletud näiteid.
Lihaste ehitamine
Alustame lihaste kasvatamisega. Näiteks pildistasin üht peenikest kutti, kellele teeme sportliku figuuri. Foto saab tööle alla laadida otse siit paremalt "Materjalid" paneelilt, sellel on samad mõõdud, mida õpetuses kasutan.
Selle mehe lihaste kasvatamiseks kasutame nukude deformatsiooni funktsiooni ja plastfiltrit. Alustuseks teeme mehe õlad ühtlasemaks ja laiemaks ning siis kasvatame lihaseid. Figuuri parandamiseks kasutame "Nukkude deformatsiooni". Ja nii, me teeme oma kihist koopia koos mehega, selleks vajutame klahvikombinatsiooni Ctrl + J või paremklõpsake kihil ja valime "Duplicate Layer".
Teeme kihist igaks juhuks duplikaadi (kui töökihi ära rikume) ja näitena, et hiljem saaks tulemust allikaga võrrelda.
Nüüd vali kiht, millega töötame, klõpsates sellel hiire vasaku nupuga ja vali ülemisest menüüst "Muuda" - "Nuku deformatsioon".

Nüüd on meil selline töötav ruudustik, millega saab pilti deformeerida, aga esmalt tuleb fikseerimispunktid paigutada, vajutades lihtsalt hiire vasaku nupuga õigetesse kohtadesse. Need punktid fikseerivad koha, kuhu paned ja deformeerituna näed seda. Punktid panin ennekõike õlgadele ja pähe, ka küünarliigestele ja küünarvartele ning ühe torsole (kõhule).

Kujutise deformeerimiseks on vaja meie paigutatud punkte liigutada, selleks hõljutame hiirekursori punkti kohal ja hoiame hiire vasakut nuppu all ning liigutame kuni soovitud tulemuseni. Siinkohal on oluline märkida, et deformatsiooniks on vaja mitut punkti, kui panna pildile ainult üks punkt, siis deformatsioon ei toimi!
Suurendasin veidi õlgade laiust, tõmmates punkte eri suundades soovitud kaugusele ja tõstsin veidi paremat õlga, et see oleks vasaku kõrgusel.
Veidi laiendasin ka käte asukohta küünarliigestes, et edaspidi oleks võimalik kätele lihaseid kasvatada.
Kui soovite teha mitte koomiksit, vaid loomulikku fotot, siis ei pea te deformatsiooniga üle pingutama, kõik peaks olema mõõdukas ja loomulik välja nägema.
Pärast nuku deformatsiooni jõudsin järgmiseni:

Nagu näete, korrigeerisin veidi tüübi figuuri, nii et kõik nägi loomulikult välja, loomulikult oli tal võimalik oma õlad palju laiemaks teha, kuid välimus oleks juba koomiksilik ja naljakas, mitte loomulik.
Nüüd jääb alles lihasmassi kasvatamine, selleks kasutame filtrit "Plast". Valige meie töökiht (kui see pole valitud), klõpsates sellel hiire vasaku nupuga ja valige programmi ülemisest menüüst "Filter" - "Plastic". Avame uues aknas kihi, kus tuleb valida vasakult hiire vasaku nupuga klõpsates tööriist "Bloat" ning seejärel reguleerida selle suurust (pintsli suurust) akna paremas servas, olenevalt teie pildi suurus, sain pintsli suuruseks = 106.


Siin on lihtne viis Photoshopis lihaseid kasvatada.
Kuidas teha saledat figuuri
Teeme nüüd täistüdruku saledaks (sel moel saab saledast tüdrukust ka vastupidi). Näiteks tegin täistüdrukust foto, mille saad otse alla laadida siit.
Tüdruku figuuri saab muuta nii sihvakaks kui veelgi täidlasemaks, kasutades sama "Plast" filtrit, millega me esimesel juhul lihaseid kasvatasime. Meetod on täpselt sama, ainult kui sul pole vaja tüdrukut paksemaks muuta, vaid pigem saledamaks, siis vasakpoolses paneelis tuleb puhitus asemel valida kortsude tööriist (pintsel).

Funktsiooni "Nuku deformatsioon" pole sel juhul vaja kasutada. Pintsliga töötamise tulemusena sain järgmise:

Ärge unustage harjaga treenida kõiki kehaosi, näiteks sääre, kui treenite kogu keha ja unustate jalad, jääb mulje, et tüdruk on sale ja jalad mitte. loomulikult paks.
Suurendame rindkere, huuli
Sel juhul on meetod absoluutselt sarnane eelmistega. Nukulõime pole vaja kasutada. Valige lihtsalt filter "Plastik", tööriist "Bloat" (pintsel) ja määrake soovitud pintsli suurus. Siin on näide rindade suurendamisest, mille tegin ainult "Plastic" filtriga, huultega sama lugu:

Nagu ise näete, pole siin midagi keerulist ja Photoshopi abiga võite saada tõeliseks ilukirurgiks!
Paljud inimesed pole oma fotodega rahul, pidades end ebafotogeeniliseks. See kehtib eriti naiste kohta, kelle fotodele tuleb alati palju rohkem tähelepanu pöörata kui meeste omadele. Selles õpetuses räägime keha kujundamisest mõne lihtsa manipulatsiooniga Adobe Photoshopis. Tutvustame teile parimaid nippe, mis võimaldavad teil eemaldada puudused ilma liiga kaugele minemata, sest oleme kõik näinud videoid tähtede valikuga "enne" ja "pärast" photoshopi.
Alustame manipuleeritava foto valimisega. Leppisime selle mudeli fotoga, millel on mugav tehnikat välja töötada:
Esimese asjana hakkab silma kõht, mille kallal ei teeks paha natuke tööd teha. Tinglikult saab esile tõsta ka veel paar kohta, mille väike korrigeerimine võiks fotot parandada.
Püüame kaela veidi pikendada, kätelt veidi volüümi maha võtta, samuti eemaldada jalgadelt paar lisasentimeetrit ja muuta need veidi pikemaks.

Jalad:
Nii et alustame! Jalgade pikendamiseks Photoshopis looge fotokihist koopia, klõpsates Ctrl+J Muuda ja valige tööriist Nukulõime:

Pärast seda peaks teie ekraanile ilmuma spetsiaalne ruudustik. Nagu mõned on juba arvanud, töötab see nii lõime juures muutumine ja võimaldab kujutise osi deformeerida. Ainult siin on asjad veidi teisiti. Teatud ala kontrollimiseks tuleb esmalt määrata "kontroll" punktid, mis määravad selle ala suuruse. Teisisõnu, kui tahame jalgu pikemaks muuta, peame valima selle ala. Nii et teeme ära, pane 4 kontrollpunkti: 2 puusadel ja 2 jala lähedal:

Tõmmake ühte punkti, saate aru, kuidas see töötab. Hoidmine Shift puudutage mõlema valimiseks jalgade lähedal olevat teist punkti (tahame mõlemad jalad pikemaks muuta :rofl:). Nüüd lohistage õrnalt ja ilma fanatismita alla ja näete, kuidas kogu ülemiste kontrollpunktide all olev ala hakkab allapoole venima. Kinnitage toiming, klõpsates nuppu Sisenema.
Sel viisil ei saa te mõjutada kogu jalgade pikkust, vaid näiteks ainult vasikaid.
Kael
Kaela pikendamiseks Photoshopis peame järgima sama toimingute jada: minge Muuda, vali Nukulõime, pane kaks kontrollpunkti õlgadele ja neli piki näokontuuri. Hoidmine Shift, valige kõik neli punkti ümber näo ja proovige üles tõmmata, et vaadata, kas nägu on deformeerunud:

Kui see deformeerub, peame lihtsalt lisama rohkem kontrollpunkte. Selleks veeru ülemisel tööriistaseadete paneelil Tihedus vali parameeter Rohkem punkte:

Mõne kontrollpunkti lisamine. Hoidmine Shift, aktiveerige kõik punktid piki näo kontuuri ja lohistage valitud ala uuesti ilma fanatismita üles:

Kinnitage toiming, klõpsates nuppu Sisenema.
Vöökoht
Photoshopis vöökoha vähendamiseks peame järgima juba tuttavaid samme Nukulõime. Valige vööpiirkond ja nihutage punkte keskpunkti poole, et proportsioone vähendada:


Sellel pildil muutsime talje proportsioone ja nüüd näevad kõht ja talje üsna proportsionaalsed välja. Me ei soovita tööriista kasutada Nukulõime pisidetailide või painde muutmiseks - selleks on olemas täpsem tööriist, millest tuleb juttu hiljem.
Töö väikeste asjadega
Kui oleme juba suurte aladega töötanud ja tulemused on näha, siis väikesed alad ja eelmiste etappide vead teevad ikka silmale haiget. Kui a Nukulõime- see on saag, siis tööriist Vedelda- see on fail, millega me nüüd foto läbi vaatame.
Kopeerige töökiht meile juba tuttava kombinatsiooniga Ctrl+J, seejärel minge menüüsse filter ja valige tööriist Vedelda. See tööriist võimaldab ka pilte deformeerida, kuid teistsugusel viisil. Alustamiseks valige tööriist Forward Warp Tool klõpsates vasakus ülanurgas esimesel ikoonil või vajutades klahvi W. Järgmine sisse Pintsli tööriista valikud valige pintsli suurus, see peaks olema ligikaudu võrdne redigeeritava ala, näiteks käe, suurusega. Graafikus harja surve hoidke taset 25-30, et piirkonda mitte liiga palju mõjutada. hästi ja Pintsli tihedus(kui te seda ei näe, lülitage sisse täpsem režiim) 55-60.
Ja nüüd püüame järk-järgult vähendada käte mahtu, veidi reguleerida kaela piirkonda, anda vööle ja puusadele siledad ümarad vormid ning siluda ka töötamisel tekkinud puudusi. Nukulõime.
Pärast teatud arvu iteratsioone saame järgmise tulemuse:

Pole paha, kas pole? Tänu paarile väga lihtsale tööriistale muutsime fotol oleva tüdruku palju sportlikumaks. See ei tekita ebaloomulike proportsioonide või värvidega "uuesti photoshopitud" foto muljet.

Ilus tüdruk. Suurepärased vormid. See näitaja ei ole ilmselgelt ilma jäänud. Fotograaf aga imetles teda nii palju, et kartis teda endast isegi mõne sammu kaugusele lasta. Selle tulemusena kasutatakse tüdruku täielikuks kaadrisse mahutamiseks pildistamiseks objektiivi kõige laiemat nurka. Tavaliselt võrdub see 24-28 mm. Kuid isegi selline suhteliselt mitte väga lai nurk võib fotot oluliselt rikkuda.
Sellel fotol olevad jalad näevad välja peaaegu kaks korda lühemad kui torso. See juhtub seetõttu, et ülakeha on kaamerale peaaegu kaks korda lähemal kui jalad. Seetõttu paistavad nad perspektiiviseaduse järgi palju väiksematena, kuna asuvad kaugemal.
Selliste moonutuste vältimiseks pidi fotograaf pildistamise ajal oma kaaslasest endast mõne sammu kaugusel lahti laskma, kasutama suumi (st suurendama objektiivi fookuskaugust) ja andma pildile veelgi suurema pikkuse. tüdruku jalad, oli võimalik kergelt kükitada.
Aga foto on tehtud. Pildistamiseks pole enam võimalik eemalduda ja maha istuda. Peate töötama sellise fotoga, nagu see on.
Niisiis, avage foto fotoredaktoris . Mul oli kogemata käepärast Photoshop, kahjuks mitte viimane versioon - CS3, aga nüüd pole see enam nii oluline. Võite proovida kasutada veebipõhist fotoredaktorit. Ja minge menüüst läbi:
Filter – moonutus – objektiivi korrigeerimine
Avanevas aknas otsige reguleerimisvälja perspektiivi liuguriga Vertikaalselt . Liigutame seda paremale, tuues ja pikendades seeläbi jalgu ning liigutades eemale ülakeha. Peamine asi selles äris on mitte üle pingutada. Sel konkreetsel juhul on piirkonnas mõistlik piir 30-35 . Klõpsake Jah .
Voila. Perspektiiv parandatud. Jääb alles saadud servad kärpida.
peal Tööriistaribad , mis tavaliselt asub vasakul, otsime tööriista Raam või lihtsalt vajutage kiirklahvi "C" ja valige meie fotost soovitud osa, klõpsake Sisenema.

Salvestame tulemuse.
Nõus, fotol olev tüdruk on muutunud veelgi atraktiivsemaks!
Muidugi on parem pildistada kohe, et te ei peaks hiljem Photoshopis neid nippe kasutama.
Selleks võite registreeruda minu .
Edu piltidega!