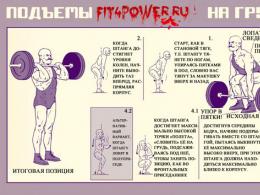Evernote on kasutusjuhend. Evernote'i tasulised versioonid. Maili kasutamine Evernote'i jaoks
Tere! Üks kasulikumaid ja sagedamini kasutatavaid rakendusi minu nutitelefonis on Evernote – kõige läbimõeldum tööriist väga erineva teabe kogumiseks, korrastamiseks ja salvestamiseks.
2016. aasta juuni seisuga on rakendusel üle maailma 200 miljonit kasutajat ja ettevõtte väärtus on 1 miljard dollarit. Ja seda kõike sellepärast, et Evernote aitab teil mitu korda organiseeritum ja produktiivsem olla. Lugege artikkel lõpuni ja veenduge ise.
Selles postituses räägin oma ideedest selles rakenduses märkmete tegemiseks, kuidas seda tõhusalt kasutada.
Kui te seda programmi veel ei kasuta, kirjeldan lühidalt selle põhifunktsioone:
1. Pilveteenus. Programm töötab nii nutitelefoni rakenduse kaudu kui ka arvutisse installitud. Evernote'iga saate töötada ka otse brauseris. Kõik märkmed salvestatakse automaatselt, juurdepääsetavad mis tahes seadmest, sealhulgas vajadusel ja samaaegselt mitmele kasutajale.
2. Mugav korraldus. Kõik märkmed on jagatud vihikuteks. Mitu märkmikku saab kombineerida komplektiks. Iga sedeli saab ka märgistada.
3. Mitmeformaadiline. Märkus võib olla lihttekstifail, kuhu saate lisada tabeleid, fotosid ja muid pilte. Samuti saab märkuse teha helivormingus. Vajadusel saab märkmele lisada faili oma telefonist või arvutist. WebClipperi brauserilaienduse abil saab kahe hiireklõpsuga märkmele lisada terve veebilehe või selle osa.
Evernote võimaldab teil teha ka märkme põhjal esitluse ja saata mis tahes kirja oma meilist otse märkmikusse, määrata igale märkmele meeldetuletuse. Ja see pole veel kõik selle rakenduse eelised.
Ja nüüd kõige olulisema juurde – kuidas programmi 100% kasutada?
Kuidas ma oma Evernote'i korraldasin
1. Eesmärgid
Komplektis "Eesmärgid" on ühendatud mitu märkmikku, millega töötan peaaegu iga päev. Väga mugav on, kui eesmärkide nimekiri alati kaasas on. Selles komplektis on mul:

Arvestades, et Evernote võimaldab teil fotosid lisada, on väga lihtne oma eesmärke sobiva visualiseerimisega toetada.
Nii saan ühe oma eesmärgi visuaalse väljenduse 
2. Ideed
Kõik saab alguse ideest. Ja kui ideed õigel ajal kirja ei panda, ununeb see väga kiiresti ja tuleb harva tagasi. Seega, niipea kui mõni ilus idee mulle pähe turgatas, parandan selle ilu kohe oma Evernote'is.
Väga mugav: Evernote võimaldab teil luua nutitelefoni töölauale väikese ikooni (vidina), tänu millele kuvatakse hüpikaken, ilma et peaksite rakendusse sisenema. See võimaldab teil kiiresti oma mõtteid parandada.
Ka märkmikusse “Ideed” teen märkmeid, mis tekivad minu ajurünnakute käigus. Need sessioonid on konkreetsed ajaperioodid, mil ma ise või kellegagi koos otsin uusi ideid oma küsimuste või projektide jaoks.
Loen pidevalt oma ideid uuesti ja mõtlen, kuidas neile elu sisse puhuda. Mõned ideed muutuvad terveks projektiks, mõned liiguvad ülesannete loendisse, mõned võtavad aega ja mõned närtsivad enne, kui nende aeg kätte jõuab.
3. Mahlane teave
Nii olen ma Evernote'is üht oma komplekti nimetanud. See rakendus võimaldab koguda kasulikku teavet väga mugavalt ühte kohta.
Komplektis “Juicy Information” on 4 märkmikku:
1. 3-P. Olen korduvalt teie Facebooki leht kirjutas teabega töötamise meetodist 3-P. Lühidalt, selle olemus seisneb selles, et teatud hulga teabe lugemise tulemuste põhjal peatuge ja sõnastage enda jaoks 3 teesi:
Kui kuulan koolitusvideot, heli-podcasti, loen kasulikku artiklit, sõnastan selles märkmikus oma teesid 3-P süsteemi kohta.
2. Raamatud. See märkmik on tegelikult jätk eelmisele, ainult et see puudutab raamatuid. Kui loen õpetlikku raamatut, siis kirjutan iga peatüki põhimõtted eraldi märkmesse. Kõige kasulikum selle juures on see, et saan igal ajal pöörduda iga loetud raamatu põhimõtete poole. Tänu nendele põhitööde kokkuvõtetele värskendan väga kiiresti vajalikku teavet.
3. Tsitaadid. Kui satun mõne tugeva motiveeriva tsitaadi peale, kirjutan selle kindlasti siia märkmikku üles, et vajadusel end inspireerida. 
4. Huvitav teave. Sellesse märkmikku satuvad eriti huvitavad artiklid Internetist, millest saadav teave on väärtuslik.
4. Projektid
Üks minu tähtsamaid komplekte Evernote'is. Iga praeguse projekti jaoks on mul eraldi märkmik. Minu põhiprojektidest saad lugeda blogist.
Nendesse vihikutesse panen kirja oma projektide ideed, nende tööplaanid, selliste projektidega otseselt seotud info.
5. Isiklik kasv
Minu järgmine komplekt Evernote'is on isiklik kasv. Milliseid märkmikke see sisaldab?
1. Motivatsioon ja meeleolu. Kas sul on kunagi olnud olukordi, kus mingi info motiveeris või lihtsalt tugevalt raputas, andes su elule võimsa tõuke? Või äkki lubatakse lihtsalt olemasolevaid probleeme uues valguses vaadata? Need on artiklid, mis on selles märkmikus sisalduvad.
2. Isiklik areng. Minu arenguga seotud väga oluline märkmik. Siin on minu jaoks mõned väga väärtuslikud märkmed.
Esiteks on see märge "Süsti". Siin panen kirja erinevad ideed, mida soovin ellu viia, oma igapäevaellu “kinnitada”. Kõige sagedamini leian neid mõtteid raamatutest, huvitavatest intervjuudest jne. Näiteks kunagi ammu panin sellesse vihikusse kirja “Pühapäev on perepäev”. Või "avaldage ajaveebis ainult seda, mida olete oma elus vähemalt 30 päeva jooksul rakendanud." Või "planeerige iga päev vähemalt üks asi, mis sunnib mind mugavustsoonist väljuma." Panen sellised ideed siia märkmikku kirja ja jälgin nende rakendamist oma elus.
Teine märkus on minu tehtud otsused. Siin panen kirja oma kohustused endale.
Lisaks märgib märkmikus "isiklik areng":
- oma põhieesmärkidega, mida püüan iga päev järgida;
- nimekiri inimestest, kes mind inspireerivad;
- nimekiri uutest harjumustest, mille kallal tahan töötada.
3. Kasulik info kasvuks. See märkmik sisaldab kogu minu kasvu ja arengu jaoks kasulikku teavet. Siia kirjutan ka teavet kasulike raamatute, filmide, veebisaitide soovitustega.
4. Haridus. Märkmik, kuhu saab minu koolitusega seotud info.
6. Plaanid
Abikomplekt planeerimiseks. Siin on minu märkmikud:
1. Osta. Panen siia kirja, mida on vaja osta, jaotades “mina”, “pereliikmed”, “kodu ja mugavus”. Muide, märkusse “Osta: minu naine” panin kõik soovid, mida mu naine ühise ajaveetmise ajal väljendab. Ja niipea, kui tahan oma naisele meeldida või mõni puhkus on “valitud”, on kingitus “Ma just tahtsin seda” valmis.
2. Planeerimisalgoritmid. Märkmikule nime panemine on pisut ebaselge))). Siin on märkmed üldiste reeglite või mustritega aja kasutamise kohta.
Selguse huvides toon mõned näited oma märkmetest: märge "Nädala planeerimine" - sisaldab tegevuste loetelu, millega nädala kokkuvõte ja järgmise nädala plaan; märkus “Nädalalõpp perega” – sisaldab nimekirja ideedest, tegevustest, tegevustest, kuidas saaksite nädalavahetuse kogu perega huvitavalt veeta.
3. Ülesannete nimekirjad. Ma ei halda Evernote'is otseselt juhtumeid ja ülesandeid. Selleks kasutan rakendust Wunderlist. Kuid ma kasutan Evernote'is endiselt suurte löökidega planeerimist. Siin on mul näiteks märkmik nimega “Õppekava”, kuhu kirjutasin asjakohasuse järjekorras nimekirja erinevatest haridusprogrammidest ja kursustest, mida õppida tahan.
7. Viiteteave
See komplekt sisaldab erinevat teavet, millele teil on juurdepääs ja mis peaks alati käepärast olema.
Siin on mul süstemaatiline kogu kõik visiitkaardid, vajalike dokumentide koopiad, lepingud ja mitmesugune kasulik teave.
Eraldi märkmikus on mul reisidel ja reisidel abiks olev info. Siin olen koostanud nimekirjad asjadest, mida on vaja kaasa võtta merele minekuks, matkamiseks, teise linna ärireisidele. Tänu sellistele nimekirjadele lähevad tasud väga kiiresti üle ja midagi ei unune.
8. Rahandus
Nagu To-Do List märkmiku puhul, ei ole ka Finance komplekt minu peamine tööriist isiklike rahaasjade jälgimiseks. Kuid siiski on siin talletatud mõnda olulist teavet.
Pildistan ja salvestan siia tšekid ja kviitungid, muud finantsdokumendid, millele tuleb edaspidi viidata.
Minu isiklikule finantssüsteemile on pühendatud eraldi märkus – algoritm, mis aitab mul raha õigesti planeerida, säästa ja kulutada.
9. Loovuse hoidla
Lapsepõlves meie laste loovus ja kiirustamine. Ja kui kõiki nende loomingulisi tulemusi hoitakse kodus, on vaja vähemalt mõnda kappi.
Kuid isegi siin võib Evernote olla kasulik. Selles rakenduses lõin oma tütre kunstigalerii ja saan igal kellaajal sinna minna ja tema loomingut imetleda.
Nagu selline süda.

Kaasaegses maailmas ümbritseb meid tohutul hulgal kasulikku teavet. Kõige vajaliku meeldejätmine ja oma peas hoidmine on reeglina lihtsalt võimatu, muidugi, kui teil pole fenomenaalset mälu. Seetõttu kasutavad kõik ärimehed märkmikke. Tavalised märkmikud on minevik, sest elame digiajastul, kus kasutatakse mugavaid rakendusi.
Evernote – mis see teenus on? See küsimus huvitab tänapäeval päris paljusid inimesi, kes oma aega tõeliselt hindavad. Tegelikult on kõik väga lihtne – olles õppinud seda programmi kasutama, saate palju produktiivsemalt töötada. See puudutab "rohelist elevanti", millest tuleb edaspidi juttu.
Evernote – mis see programm on?
Evernote on teenus erinevate märkmete salvestamiseks. Kui töötate pidevalt suurte teabemahtudega ja ei taha üksikasjadest ilma jääda, hindate seda programmi.
Evernote'il on palju funktsioone, millest saate teada, lugedes seda artiklit. Esmapilgul võib teile tunduda, et teenust on raske kasutada, kuid tegelikult see nii pole. Jah, programmi kasutamiseks on mitu võimalust, kuid igaüks kohandab Evernote'i omal moel. Edukate inimeste ülevaated ütlevad, et teenus aitab kaasa produktiivsemale tööle, selle abiga hoiate kõike alati kontrolli all.
Miks teil Evernote'i vaja on?
Varem kirjutasite suure tõenäosusega vajaliku teabe märkmikusse või märkmikusse. Samas kohas hoidsite e-posti aadresse, telefoninumbreid, töötajate nimesid ja palju muud. Märkmikud lõppesid ja teie alustasite uusi. Selle tulemusena võis osa teabest kaduda või tuli seda pikka aega otsida.

Täna saate oma märkmikud ära panna ja kasutada Evernote'i teenust, kuhu salvestate kõik märkmed. Kujutage ette olukorda, kus kõnnite mööda tänavat ja järsku tuli teile pähe huvitav idee äriks või näiteks artikkel. Unustasite märkmiku koju, kuid võite mobiiltelefoni välja võtta, Evernote'i avada ja kiiresti märkme teha. Koju jõudes ja sülearvuti sisse lülitades näete kohe oma salvestist, sest selle teenuse üks eeliseid on seadmetevaheline sünkroonimine.
See on vaid üks näide, kuid tegelikult on selliseid olukordi igapäevaelus üsna vähe.
Teenuse funktsioonid
Evernote'i üks peamisi eeliseid on võimalus pääseda märkmetele juurde mis tahes seadmest (lauaarvuti, tahvelarvuti, mobiiltelefon). Ükskõik kus te ka poleks, avage Evernote ja vaadake oma ülesannete loendit. Samal ajal on olemas Evernote Androidile ja teistele operatsioonisüsteemidele.

Spetsiaalse laienduse installimisega saate salvestada terveid veebilehti või üksikuid tekstifragmente. Selleks, et te ei unustaks, mis on märkuses olev link, kirjutage selgitus. Muide, sünkroonimine ei toimu mitte ainult seadmete, vaid ka brauserite vahel, mis on samuti oluline.
Saate luua kuni 250 märkmikku, millest igaüks sisaldab palju märkmeid. Teenusel on väga võimas otsing, nii et leiate kiiresti vajaliku teabe. Sildid aitavad teid ka otsingus.
Võib-olla on ainsaks puuduseks see, et pesitsustasemeid on ainult kaks. See tähendab, et märkmikus saate luua märkmiku, kuid sinna pole enam võimalik teist panna.
Registreerimine teenuses ja programmi installimine
Niisiis, olete otsustanud kasutada Evernote'i funktsioone. Seda, millist teenust ja milleks see on ette nähtud, teate juba, nii et nüüd peate sellel registreeruma.
Alustamiseks otsige Internetist üles Evernote'i ressurss. Minge teenuse ametlikule veebisaidile ja klõpsake nuppu "Registreeri". Sisestage oma e-posti aadress ja parool, seejärel klõpsake nuppu Loo konto.

Nüüd klõpsake Windowsi jaoks mõeldud "Evernote" allalaadimiseks vastavat nuppu. Käivitage installifail ja nõustuge teenuse kasutustingimustega. Klõpsake "Install" ja oodake, kuni installimine on lõpule viidud.
Avage programm ja valige suvand "Mul on juba konto". Sisestage oma e-posti aadress ja parool ning seejärel klõpsake "Logi sisse". Kui te pole teenuse jaoks registreerunud, klõpsake pärast programmi installimist nuppu "Mul pole Evernote'i kontot".
Nagu näete, saate teenuses konto luua kahel viisil - enne või pärast programmi installimist.
Liides
Alguses võib selle teenuse liides teile segane tunduda, kuid tegelikult pole seda keeruline välja mõelda. Avage programm. Näete kolme ala:
- Vasakul - märkmete, märkmike, siltide loend, samuti töövestlus (uutes versioonides).
- Keskosas - märkmete, märkmike jms pisipildid. Spetsiaalse valiku abil saate muuta kuva (loend, fragmendid, kaardid).
- Paremal on märge ise, kus on kõik tavalised Wordi valikud (fondid, tabelid). Samuti on võimalus asuda arvutis või luua häälmärkus.
Lisaks saate siin määrata "Meeldetuletuse", jagada sõpradega märget või tervet märkmikku. Kui programmi kasutab mitu inimest, lisage kasutajad ja vahetage nende vahel ühe klõpsuga.

Niisiis, olete installinud Evernote, mis programm see on, olete juba õppinud. Nüüd peame mõistma, kuidas siin noodid on paigutatud.
Teabe struktureerimine
Vajaliku märkme hõlpsaks leidmiseks on need kõik paigutatud vihikutesse (neid saab luua 250). Samuti on igale kirjele võimalik määrata teatud sildid (üks või mitu). Märkmetele kiireks juurdepääsuks on olemas otseteed.
Looge märkmik ja nimetage see näiteks "Elektroonilised rahakotid". Siin saate panna märkuse, kus on loetletud kõik teie rahakotid - WebMoney, PayPal, "Yandex.Wallet" ja teised. Nüüd, kui peate mõnel ressursil märkima kellegi numbri, avage lihtsalt vastav märge, kopeerige teave ja kleepige see nõutavale väljale.
Seega on teil võimalus luua muid märkmikke (kaustu) - reisid, projektiideed, ülesandeloend, plaanid (nädalaks, kuuks, aastaks).
Nüüd teate, mis on Evernote, kuidas seda teenust kasutada - mõtlesin selle välja. Seetõttu võib seda pidada kasulikuks lisandiks.
Laiendus Evernote Web Clipper
Kui sirvite teabe otsimise ajal palju saite, saate huvitava artikli kaotamiseks salvestada selle Evernote'i, kasutades laiendust Evernote Web Clipper. Samas on sul võimalus lisada märkmele terve leht (sh pildid, lingid) või tekstiosa.

Brauseri lisandmooduli allalaadimiseks minge saidile, kerige lehte alla ja klõpsake lingil "Tooted". Otsige üles Web Clipperi laiendus ja klõpsake nuppu Laadi alla. Teid "visatakse" poodi, kust tuleb lisandmoodul alla laadida.
Kas teil on Web Clipperi kohta küsimusi? Vaata õppevideot (leht avaneb). Kuid tegelikult pole siin midagi keerulist.
Evernote'i tasulised versioonid
Lisaks põhiversioonile saate kasutada tasulisi kontosid. Neid on kahte tüüpi:
- Lisaks saate oma märkmete jaoks 1 GB (kuus) vaba ruumi (põhiversioonis - 60 MB). Mobiilseadmetes saate programmi blokeerida. Teil on juurdepääs teabele ka võrguühenduseta.
- Premium – piiramatu salvestusruum märkmete jaoks. Lisaks on teil juurdepääs kõigile teenuse funktsioonidele, mille kohta saate teada ametlikul veebisaidil.
Põhimõtteliselt, kui töötate ainult tekstilise teabega, siis piisab teile tavalisest versioonist. Kuid juhtudel, kui peate salvestama videoid, fotosid või muid suuri faile, on parem osta tasuline konto.

Kas olete teenusest huvitatud ja otsustate Evernote'i enda jaoks installida? Mis programm see on - teate juba. Kuid enne selle kasutamist on soovitatav kuulata teiste inimeste nõuandeid. Ja nad on järgmised.
Esmalt installige rakendused kõikidesse seadmetesse, et pääseda ligi teabele kõikjal linnas, riigis või maailmas. Uskuge mind, see on väga mugav, sest te ei pea enam märkmikku kaasas kandma, mille võite ka koju unustada.
Teiseks pakkuge kindlasti välja keeruline sisselogimisparool. Kui salvestate programmis paroole näiteks elektroonilistest rahakottidest või muudest olulistest andmetest, krüptige need kindlasti (see valik on olemas).
Kolmandaks on loomulikult sarnaseid teenuseid, näiteks Evernote'i analoog - OneDrive. Kui aga vaadata küsitluste tulemusi, jääb Evernote selgeks liidriks, mistõttu on soovitatav seda kasutada.
Järeldus
Niisiis, kui olete saanud vastuse küsimusele: "Evernote - mis rakendus see on?", saate järeldada, kas vajate seda teenust või mitte. Väärib märkimist, et kasutamise algfaasis tundub teile, et see on täiesti kasutu.

Aga tegelikult ei ole. Märkmete arvu kasvades näete programmi kasulikkust ja hakkate seda üha sagedamini kasutama.
- väga võimas sülearvuti, mis suudab salvestada mis tahes teavet. Teenust saate kasutada mis tahes seadmest: telefonist, tahvelarvutist, arvutist ja isegi tavalise veebibrauseri kaudu. See on suurepärane paljude tegevusvaldkondade jaoks. Mõned kasutajad kardavad seda kasutada, arvates, et see on mõeldud mõne keeruka probleemi lahendamiseks. Selles artiklis näitan teile viit lihtsat viisi Evernote'i kasutamiseks kodus, mis võivad teie elu palju lihtsamaks muuta.
1. Ostunimekiri
Alustame Evernote'i lihtsaimast kasutamisest – ostunimekirjast. Teema on lähedane kõigile, kes on kunagi olukorras olnud: "Kallis, ma unustasin sulle öelda, et meil pole võid ... Peate uuesti poodi minema."
Lisaks sellele, et teenus võimaldab teil luua mis tahes loendeid, sealhulgas ostunimekirja, võimaldab see teil nendega töötada. Meie hüpoteetilises naftaolukorras võiks abikaasa kasutada oma telefonis rakendust Evernote, et koostada teile ostunimekiri. Ja vajadusel tehke selles kohe muudatusi. Pärast sünkroonimist oleksite näinud õnnetut õli veel poes olles.
Ärge unustage klõpsata nuppu Evernote'i loendid. Siis on teie nimekirjas ostetud toodetele samad ilusad linnukesed nagu pildil.
2. Perealbum
Evernote võimaldab teil oma märkmetesse fotosid ja pealdisi salvestada. Loote uue märkmiku "Perekond" ja lisate sellesse märkmed iga leibkonnaliikme kohta. Pole vaja palju kirjutada – piisab fotost ja minimaalsest allkirjast. Märkmeid saab teha ka igal uuel sünnipäeval, siis näete, kuidas teie laps on kasvanud.
Ja mis kõige tähtsam, olete vanaema või naise / abikaasa sugulastega kohtudes täielikult relvastatud. Ühendage lihtsalt sülearvuti või tahvelarvuti teleriga, käivitage rakendus Evernote ja oletegi tähelepanu keskpunktis! Eriti mugav on see meestele, sest naine saab albumi valmis teha otse kodust ning valminud versiooni jääb tal vaid sugulastele ette näidata.

Ärge unustage hiljem vajalike fotode valimiseks kasutada silte (silte). Näiteks saate siltidena kasutada pereliikmete ja sündmuste (sünnipäev, pulm) nimesid. Tulevikus võimaldab see kiiresti leida soovitud teema fotosid, näiteks kõiki oma poja sünnipäevi.
3. Assistent kaupluses
Kaupluses on suur valik tooteid. Kuidas valida täpselt seda, mida su naine tellis? Ma teen seda lihtsalt – eemaldan Evernote'i märkmes olevate kaupadega riiuli.

Nüüd sünkroonige Evernote, et saata teade oma naisele. Ta vaatab ja märgib vajaliku toote.

Kõige tähelepanuväärsem on antud juhul see, et abikaasal pole kohustust personaalarvutis istuda. Ta saab oma telefoni märgistada Skitchiga, mis on samuti osa Evernote'ist. Perekonna idüll säilib ja raha ei kulu asjata!
4. Sinu retseptikogu
Paljud koguvad oma retseptiraamatuid, et edaspidi neist midagi maitsvat valmistada. Seda “hiljem” ei tule niipea ja te ei mäleta enam täpselt, kus nägite imelise šarloti retsepti. Evernote lahendab probleemi. Lood “retseptide” märkmiku ja hakkad sinna salvestama nii retsepti kui ka fotosid roogadest.

Retseptide semantilistesse rühmadesse eraldamiseks saate kasutada ka silte (silte). Saate teha suvalise arvu selliseid silte ja seejärel koguda kõik magustoidud (silt - "magustoit"), millel on maasikad (silt "maasikas").
5. Reisi- või puhkuseplaan
Kas sa lähed puhkusele? Planeerige kohti, mida soovite külastada, luues iga reisi jaoks eraldi märkmiku. Selles saate luua eraldi sildi iga linna jaoks, mida soovite külastada. Reisiks valmistudes pange sellesse märkmikku kõik nendes kohtades käinud inimeste ülevaated ja näpunäited. Sellest on võõras kohas palju abi.

Evernote on abiks ka puhkuse korraldamisel: pulmad või aastapäevad. Koguge märkmikusse kõik vajalik: külaliste nimekirjad, menüüd, kohvikute või restoranide pakkumised.
Kas kasutate Evernote'i ja kui jah, siis mis eesmärkidel? Teie kogemus on väga huvitav, rääkige sellest meile allolevates kommentaarides.
md. Tšernaja Rechka, 15 Peterburi, Venemaa 8 812 497 19 87
Mis on Evernote ja kuidas seda kasutada

JAGA
Tervitused, kallid sõbrad! Täna tuli mul mõte rääkida ühest huvitav rakendus mis mu elu oluliselt lihtsustab. Selgitan, mis on Evernote ja kuidas seda kasutada.
Pean ütlema, et see programm mulle kohe ei meeldinud. Lugesin seda kuskilt, installisin selle huvi pärast, kuid ei kasutanud seda ja lõpuks unustasin selle täielikult. Kuid siis hakkasin üha sagedamini komistama sotsiaalvõrgustikes Evernote'i arvustustele.

Ja otsustasin selle üha populaarsemaks muutuva rakenduse meisterdada. Ma ei kahetse nüüd midagi. Kahetsen ainult seda, et ma seda varem ei teinud. Ja nüüd tahan näidata, kuidas Evernote saab teie elu paremaks muuta.
Noh, järgi mind!
Mis on Evernote?
Evernote- See on elektrooniline korraldaja, mis on pidevalt käepärast. Laadige see üles oma arvutisse ja mobiiltelefoni ning voila. Kõik kirjed, olenemata sellest, millise vidinaga te need teete, automaatselt sünkroonitud. Peaasi, et oleks internetiga ühendatud.
Oletame, et lendate võõrasse linna, kus vajate hotellide nimekirja. Leiad selle arvutist, kopeerid Evernote'i ja samal hetkel on see taskus.
Või tehke supermarketisse minnes ostunimekiri. Selleks, et mitte kirjutada seda paberile, mida on samuti lihtne kaotada, kirjutage kogu loend Evernote'i. Ja see on teil poodi reidi ajal käepärast.
Muide, kirjutasin selle artikli esimesed mustandid oma telefonis just Evernote'is.
See võib salvestada peaaegu igat tüüpi faile, mitte ainult tekste:
- Tekstimärkmed.
- Käsitsi kirjutatud.
- Helisalvestised.
- Veebikaamera märkmed.
- Ekraanipildid.
- Foto.

Kasutan kõiki neid võimalusi. Panen kirja uusi mõtteid, salvestan kasulikke materjale, pean ülesandeloendeid, kannan fotosid telefonist arvutisse ilma USB-kaabliteta.
Evernote'i eelised
1. Lihtne otsing.
Kujutage ette tavalist paberist märkmikku. Ükskõik kui palju sissekandeid tehti, lähevad need kõik üksteise järel. Ja kiiresti millegi leidmine muutub üsna keeruliseks. Evernote'i kasutamine on mugav, kuna saate kõik oma märkmed struktureerida temaatilistesse märkmikesse.

Isikliku mugavuse huvides pange neile nimi, mis teile meeldib. Dokumente ei säilitata kaootilises järjekorras, mis lihtsustab oluliselt otsingut.
2. Mugav hoiuformaat.
Ükskõik, kas teile meeldib trükitud tekst või käsitsi kirjutatud tekst – kõik on teie võimuses. Või võib-olla on lihtsam öelda maki pealt mõni märge? Ja nii on see lihtne.
3. Pole vaja Internetis surfata.
Nüüd on käes aeg, mil meie ümber liigub meeletu infovoog. Ja varem, olles millegi huvitava otsa komistanud, ei lasknud ma endal sellest kohe mitte aru saada, mitte lõpuni lugeda. Unustasin aja täiesti ära, mille tagajärjeks olid teatud hädad.
Kui nüüd näen veebis midagi põnevat, aga mul pole aega sellesse süveneda, kopeerin materjali Evernote’i, et saaksin sobivamal hetkel selle juurde tagasi pöörduda.
4. Internet on olemas - juurdepääs on olemas.
Kui telefon on käepärast, pole probleeme. Kuid mõnikord võib juhtuda, et olete külas ja telefon on surnud. Mis siis, kui teil on kiiresti vaja midagi Evernote'is vaadata?
Kõik, mida pead tegema, on meelde jätta registreerimisel sisestatud kasutajanimi ja parool. Külastate ametlikku veebisaiti, sisestate need ja siin olete märkmikus.
Ja kuna mainisin ametlikku veebisaiti, oleks aeg tutvuda registreerimisalgoritmiga.
Evernote'i kasutajaks registreerumine
Evernote'is registreerimine algab programmi allalaadimisega. See on vabalt saadaval. Minge ametlikule veebisaidile, klõpsake nuppu " Laadige alla EVERNOTE».

Programm laaditakse alla ja selle arvutisse installimiseks peate tegema paar tavalist toimingut. Midagi keerulist pole, kõik on lihtne ja arusaadav. Kuid kui tekivad tüsistused, võite pöörduda näpunäidete poole.
Kui avate selle esimest korda, peate registreerima konto. Siin näete, et on olemas tasuline ja tasuta ühenduse võimalus.
Kuid mõned erinevused on olemas.
Mis vahe on: tasuta, tasuline?
Täpsemalt, Evernote'i kasutamiseks pole 2 võimalust, vaid 3 (Isegi 4. On ka ärivõimalus):

Te ei pea maksma ainult ühe eest, vaid peate maksma ka ülejäänud 2 eest. Peamine erinevus versioonide vahel on igakuise serverisse sisestatud andmemahu piirangud.
Tasuta versioonis, mida nimetatakse Evernote Basic, see suurus on 60 MB. Ja praegu on see minu jaoks enam kui piisav. Julgen soovitada ja sellest teile vähemalt esialgu piisab. Sest hiljem, minu järgi otsustades, töötades üha intensiivsemalt Evernote'iga, siis tõenäoliselt varem või hiljem saabub päev, mil see 60 MB ei tundu minu jaoks piisav.
Teine variant on Evernote Plus . See maksab 999 rubla aastas. Kuid isiklikult pole mul sellest rahast nii kasuliku abilise jaoks kahju. Andmemaht on suurendatud 1GB-ni kuus, kirjetele ligipääsemiseks ei ole vaja internetiühendust, telefonile on lisatud märkmetele paroolikaitse ning saab saata e-kirju. Nagu näha, on potentsiaal juba oluliselt suurem.
Kolmas ja kõige kallim viis on veelgi huvitavam. Seda nimetatakse Evernote Premium ja maksab 1990 rubla aastas. Allalaadimiste maht kuus ulatub 10 GB-ni. Isiklikuks kasutamiseks on seda minu arvates isegi liiga palju.
Kuid ettevõtte võrgus - väga mugav. Lisaks saate otsida kontori manuseid ja dokumente, esitada märkmeid, digiteerida skaneeringuid, teha märkmeid PDF-failidesse, naasta märkmete vanade versioonide juurde, vaadata sisestatud märkmetega sarnast teavet. Kõik märkmikud on head, vali, nagu öeldakse, maitse järgi.
Evernote Mobile
Noh, raskeim osa on möödas. Evernote on teie arvutisse installitud ja teie konto on kasutamiseks valmis. Nüüd on aeg sarnane teenus oma telefonis alla laadida ja käivitada. Vastasel juhul kaotab programmi põhiidee - kõike meeles pidada - oma tähenduse.
Lihtsaim viis seda teha on minna rakenduste poodi, mis tahes telefoni on tootja installinud. Läheme sinna, tippime otsinguribale Evernote, leiame selle ja laadime alla.

Pärast allalaadimist rebige see ära ja sisestage oma kasutajanimi ja parool. Tegelikult on see tehtud. Nüüd töötavad telefonis kõik selle imelise teenuse ressursid. Välja arvatud juhul, kui liides on mobiiliversiooni jaoks kohandatud. Kuid see pole veel kõik.
Evernote'i veebilõikur
Mis veebilõikur see on?
See on sama Evernote, kuid brauseri laiendusena. Otsige "Evernote veebilõikur for<название браузера, которым пользуетесь>ja installige laiendus.
Mis brauser sul on?
Laienduse saate alla laadida nii Safari kui ka Google Chrome'i jaoks. Taaskäivitage brauser, paremas ülanurgas kuvatakse Evernote'i ikoon.

Kirjeldatud tööriista eeliseks on see, et salvestamiseks pole vaja materjale Internetist valida ja kopeerida. Huvipakkuval lehel olles tuleb lihtsalt klõpsata Evernote'i ikoonil ja rippmenüüs sobival salvestustüübil.
Ja neid on mitu:

Salvestage ainult vajalik fragment. Valige "Lihtsustatud artikkel", valige, mis teid huvitab, ja klõpsake "Salvesta".
Samuti on vastuvõetav teha ekraanipilt, mille jaoks on nupp "Ekraanitõmmis" ja lehe järjehoidja - nupp "Järjehoidja". Nüüd on programm tööks valmis ja saate kätt proovida märkmete loomisel.
Kuidas Evernote'is märkmeid teha
Loome märkmiku.
Alguses on programmil ainult üks põhimärkmik. Kõik uued märkmed salvestatakse sinna vaikimisi. Kuid mugavuse huvides on parem luua konkreetse märkmerühma jaoks mitu erinevat märkmikku, mida ühendab ühine teema.
Märkmiku loomine on äärmiselt lihtne. Paremklõpsake üksusel « Märkmikud» ja klõpsake rippmenüüs "Loo uus märkmik".

Vaikimisi nimetatakse seda nii - uus märkmik. Nimetage see kohe ümber, et hiljem mitte segadusse sattuda.

Kõik. Evernote'is õiges koguses märkmike loomine on praeguseks lõppenud. Nüüd saab neid täita erinevat tüüpi ja erineva suurusega nootidega.
Tekstimärkus.
Tekstimärkme loomiseks vajutage ekraani ülaosas olevat nuppu "Uus märkus".
Valige rippmenüüst samanimeline üksus "Uus märkus". See on tekst, mida saab printida.
Paremal avaneb sisestusväli. Siin saate kas trükkida, mida soovite, või kleepida kopeeritud teksti. Sisestage välja ülaossa nimi ja oletegi valmis. Märkus salvestatakse automaatselt, selleks ei pea te lisanuppe klõpsama (neid pole isegi seal).

Kui olete tippimise lõpetanud, saate muuta märkmikku, kuhu soovite uue kirje salvestada. Sisestusvälja kohal on nupp aktiivse märkmiku nimega. Kui soovite, looge uus märkmik. Kuidas seda teha, on juba veidi kõrgemal öeldud.
Käsitsi kirjutatud märkus.
Kui soovite midagi käsitsi või õigemini "hiire pealt" kirjutada, valige uue märkme menüüst see alajaotis. Avaneb sisestusväli kollase akna kujul, mis imiteerib joonitud paberilehte.
Sisestage välja ülaossa nimi, märge salvestatakse automaatselt. Nüüd saate kirjutada mis tahes teksti või joonistada näiteks graafiku.

Helimärkus.
Nime järgi on selge, et siin räägime mikrofoni. Noh, või laulda, kui tuju on hea.
Valige uues märkmemenüüs alamüksus "Uus helimärkus". Parempoolsele väljale ilmub uus dialoogiboks. Sellel on sinine salvestusnupp, heliindikaator, helitugevuse liugur, taimer ja nupp Tühista.

Salvestamiseks tuleb arvutiga ühendada mikrofon või sisseehitatud mikrofoniga veebikaamera.
Kui mikrofon on ühendatud ja kasutamiseks valmis, võite alustada. Klõpsake nuppu " Salvestamine". See muutub punaseks nupuks Salvesta". Nii et salvestus on sisse lülitatud.


Faili enda vorming on .wav. Saate seda kuulata ja kui te pole rahul, kustutage see ja salvestage uuesti.
Veebikaamera märkus.
See alamüksus võimaldab teha oma kallimast veebikaamerast fotosid ja salvestada need kohe Evernote'i.
Loomulikult peab töötav veebikaamera olema arvutiga ühendatud. Vajutades nuppu " Uus märkus veebikaamerast"Nupu alt avaneb aken, kus näete ennast" Foto tegemiseks" ja " Tühista».

Klõpsake " Foto tegemiseks” ja kuvatakse foto eelvaade. Pärast seda lisatakse akna allossa uus nupp " Salvestage Evernote'i».

Aga kui teile foto ei meeldi, võite ilma salvestamata kohe uuesti proovida. Selleks tuleb kuni foto salvestamiseni vajutada nuppu « Foto tegemiseks' muutub nupuks Tehke uuesti pilti". Klõpsake sellel ja proovige uuesti. Ja nii edasi, kuni saavutate soovitud tulemuse.
Uus ekraanipilt.
Sel moel saate ekraanilt väga kiiresti ja lihtsalt ekraanipilte teha. Omapära on see, et Evernote ei tee endast pilte. Siin saate teha ekraanipildi mis tahes muust avatud aknast.
Seetõttu minge esmalt soovitud vahekaardile - brauserisse või mõnele avatud dokumendile ja seejärel Evernote'i minnes valige alamüksus " Uus ekraanipilt».
Te lähete automaatselt viimasele aktiivsele vahelehele, kus saate kursoriga valida pildi jaoks soovitud ala.

Pärast hetktõmmise valmimist avaneb meie pildi redigeerimise aken.

Selles saate teksti värviga esile tõsta, raamis olevale objektile ringi teha, osa pildist hägustada, teksti sisestada.
Väga mugav.
Pole vaja Photoshopis ekraanipilti täiendavalt avada ja meelde tuletada. Kõik on käepärast. Kui olete kõik vajalikud muudatused teinud, sulgege lihtsalt redigeerimisaken ja märge salvestatakse Evernote'i.
Pärast mis tahes märkme loomist salvestatakse see automaatselt serverisse ja vastavalt sellele ilmub see lühikese aja jooksul telefoni. Aga kui teil on kiiremas korras vaja avada telefonis märge, klõpsake nuppu " Sünkroonimine” ja kõigi seadmete Evernote'i sisu värskendatakse kohe.
Saate lisada igale märkmele sildi.

See lihtsustab otsingut veelgi. See muutub eriti tõeks siis, kui plaate on palju.
Paar head aega veel
Nii luuakse kõik märkmed. Lihtne, eks?
Juurdepääsu hõlbustamiseks on ekraani vasakpoolses menüüs vahekaart " Sildid". See on kasulik, kui plaanite mõne kirje juurde naasta sagedamini kui teiste juurde. Lihtsalt lohistage need märkmed loendist sildialale ja need on alati nähtaval kohal.


Ilmub uus aken, kuhu piisab adressaatide postkastide aadresside sisestamisest komadega eraldatuna. Seejärel valime allpool adressaatide load - nad saavad kas ainult märkmikku lugeda või redigeerida. Ja ka eraldi väljale saab jätta tekstisõnumi, mis saadetakse adressaatidele posti teel.
Sellega ma lõpetan.
Selles artiklis tahtsin teile rääkida, mis on Evernote, et väljendada teile oma imetlust programmi, selle iga inimese jaoks hädavajalike funktsioonide vastu. Loodan, et see õnnestus ja nüüd soovite vähemalt seda teenust proovida.
Kõike paremat ja edu uute võimaluste vallas.
Tänapäeval on inimeste ümber tohutult palju teavet, mis võib olla kasulik paljudes valdkondades. Sellist andmemahtu on täiesti võimatu pähe õppida ja omastada, kui teil pole mingeid fenomenaalseid andeid. Sest ärimehed kasutavad märkmikke. Tavalised plaadimärkmikud on ammu kaotanud oma endise populaarsuse ja aktuaalsuse, sest elame praegu digiajastul, mil andmete usaldusväärseks ja turvaliseks salvestamiseks kasutatakse spetsiaalseid programme.
Mis on Evernote'i teenus? Seda küsimust küsivad paljud inimesed, kes tõesti hindavad aega. Tegelikult pole siin midagi keerulist – seda tarkvara kasutades saate oma tootlikkust oluliselt tõsta. Seda arutatakse järgmisena.
Evernote on teenus, mis on loodud igasuguste märkmete salvestamiseks. Kui tegelete regulaarselt suure andmemahuga ega taha isegi kõige väiksematest detailidest ilma jääda, meeldib see rakendus teile.
Sellel rakendusel on palju võimalusi. Esmapilgul võib tunduda, et seda võrguteenust on raske kasutada, kuid tegelikult on kõik hoopis teisiti. Jah, selle tarkvara kasutamiseks on mitu võimalust, kuid iga kasutaja kohandab Evernote'i vastavalt oma vajadustele. Kasutajate ülevaated näitavad, et see teenus parandab töö efektiivsust ja võimaldab teil paljusid asju juhtida.
Evernote'i kirjeldus
 Varem kirjutasid inimesed vajaliku info üles pabervihikutesse ja vihikutesse. Neisse märgiti ka telefoninumbrid, meiliaadressid, töötajate nimekirjad jne. Kuid märkmikud lõppesid tasapisi ja inimesed pidid alustama uusi. Seetõttu läks oluline teave sageli kaotsi või selle leidmine võttis kaua aega.
Varem kirjutasid inimesed vajaliku info üles pabervihikutesse ja vihikutesse. Neisse märgiti ka telefoninumbrid, meiliaadressid, töötajate nimekirjad jne. Kuid märkmikud lõppesid tasapisi ja inimesed pidid alustama uusi. Seetõttu läks oluline teave sageli kaotsi või selle leidmine võttis kaua aega.
Nüüd saad oma paberandmekandjad kuhugi kaugele ära panna ja proovida Evernote teenuse funktsionaalsust, mis võimaldab infot salvestada. Proovige ette kujutada, et kõnnite aeglaselt läbi pargi ja äkki hüppab teie pähe huvitav idee, näiteks mõne artikli või ettevõtte jaoks. Märkmikut sul kaasas pole, aga saad nutitelefoni välja võtta, Evernote’i rakenduse käivitada ja vajaliku märkme kiiresti koostada.
Pärast koju tulekut ja arvuti käivitamist näete salvestust kohe, sest see teenus võimaldab teil sünkroonida mitu seadet korraga. See on vaid üks näide teenuse kasutamisest.
Võimalused
Üks Evernote'i eeliseid on võimalus lugeda märkmeid mis tahes elektroonilisest seadmest (tahvel- või lauaarvuti, nutitelefon jne). Saate Evernote'i avada kõikjal ja vaadata oma ülesannete loendit. Peaaegu kõigi operatsioonisüsteemide jaoks on olemas versioonid.
Arvutibrauserile lisalaienduse installimisega on võimalik salvestada kogu Interneti-leht või ainult osa tekstist. Huvitav on ka see, et Evernote võimaldab luua sünkroonimist mitte ainult seadmetega, vaid ka erinevate brauseriprogrammidega, mis on samuti väga oluline.
Saate luua kuni kaks ja poolsada märkmikku, mis sisaldavad üksikuid märkmeid. Teenusel on suurepärane otsing, nii et vajaliku teabe leidmine pole keeruline. Selleks kasutatakse täiendavalt spetsiaalseid silte.
Evernote'i ainus negatiivne külg on see, et rakendusel on vaid paar pesastustaset. Lihtsamalt öeldes saate ühes märkmikus luua veel ühe, kuid teise sisestamine sellesse ei toimi.
Registreerimine ja paigaldamine
 Kõigepealt peate minema teenuse ametlikule veebisaidile. Seal peaksite klõpsama üksusel "Registreeri", pärast mida jääb üle vaid sisestada parool ja e-posti aadress. Seejärel klõpsake nuppu "Loo konto".
Kõigepealt peate minema teenuse ametlikule veebisaidile. Seal peaksite klõpsama üksusel "Registreeri", pärast mida jääb üle vaid sisestada parool ja e-posti aadress. Seejärel klõpsake nuppu "Loo konto".
Järgmisena peate programmi oma arvutisse alla laadima, klõpsates spetsiaalsel ikoonil. Programmi installimiseks ja kasutustingimustega nõustumiseks klõpsake failil. Klõpsake nuppu "Install" ja oodake, kuni installiprotsess on lõppenud.
Käivitage rakendus sisestage oma email ja parool, seejärel klõpsake nuppu "Logi sisse". Kui te pole veel registreerimisprotseduuri läbinud, peaksite klõpsama üksust "Mul pole veel kontot".
Sellest võime järeldada, et saate Evernote'is registreeruda kahel viisil - pärast installimist ja enne.
Liidese omadused
Alguses võib selle programmi liides tunduda liiga segane, kuid saate selle hõlpsalt aru saada. Käivitage rakendus. Teie ees kuvatakse mitu ala:
- Keskel - märkmike, märkmete jms ikoonid. Spetsiaalse funktsiooni abil saate muuta kuvamisvalikut (kaardid, fragmendid, loend).
- Vasakul pool - siltide, märkmike, märkmete ja vestluse loend (uuendatud programmides).
- Paremal küljel - otse märkus ja Wordile omased valikud (tahvelarvutid, fondid). Hääle abil on võimalik faili parandada või märge teha.
Lisaks saate luua teenindusmenüüs "Meeldetuletuse" ja saata teistele kasutajatele kogu märkmiku või eraldi märkme. Kui rakendust kasutatakse kohe mitu inimest, saate lisada mitu kasutajat ja nende vahel kiiresti vahetada.
 Vajaliku märkme kiireks ja lihtsaks leidmiseks on need paigutatud eraldi vihikutesse. Samuti saab igale kirjele määrata sildi. Operatiivne juurdepääs märkmete juurde annab funktsioon "Otseteed".
Vajaliku märkme kiireks ja lihtsaks leidmiseks on need paigutatud eraldi vihikutesse. Samuti saab igale kirjele määrata sildi. Operatiivne juurdepääs märkmete juurde annab funktsioon "Otseteed".
Tehke märkmik ja pange sellele nimi, näiteks "Interneti rahakotid". Siin saate luua märkme, mis sisaldab teavet teie elektrooniliste rahakottide kohta - Yandex-Money, WebMoney jne. Nüüdsest, kui peate selle teabe konkreetse ressursi kohta märkima, saate lihtsalt kopeerida andmed varem loodud märkmelt ja seejärel kleepige see vastavale väljale.
Saate luua muid kaustu(märkmikud) - äriplaanid, reisiplaanid, ülesannete nimekiri jne.
Laiendus Evernote Web Clipper
Kui teil on soov Internetist mõnda huvitavat või olulist teavet salvestada, võite kasutada laiendust Web Clipper ja salvestada see Evernote'i. Sel juhul saab lehe täielikult salvestada, sealhulgas linke, pilte jne.
Selle kasuliku lisandi installimiseks oma brauseriprogrammi minge teenuse ametlikule veebisaidile ja valige sobiv menüüelement. Laienduse kasutamine on lihtne ja lihtne.
Programmi tasuliste versioonide omadused
Lisaks põhiversioonile on kasutajatel võimalus kasutada tasulisi lisafunktsioone. Nende eelised võib jagada kahte tüüpi:

Tegelikult, kui tegelete ainult tekstitüüpi andmetega, piisab teie eesmärkide jaoks ka tavalisest versioonist. Kuid olukordades, kus peate salvestama videoid, fotosid või muid "massiivseid" faile, on soovitatav registreerida tasuline versioon.
Kas olete teenuse võimaluste vastu huvi tundnud ja otsustanud Evernote oma personaalarvutisse ja mobiilseadmesse panna? Enne kui hakkate kasutama see tarkvara, peaksite järgima järgmisi soovitusi.

Nüüd on teil teavet selle kohta, milleks Evernote'i programmi vajate.