Ei näe koduvõrku. Peamised põhjused, miks Windowsi viimastes väljaannetes ei õnnestu kodurühma luua ja konfigureerida
Eelmises artiklis kirjutasin kohaliku võrgu seadistamisest opsüsteemis Windows 7. Kuna aga Windows 10 kasutajate arv kasvab iga päevaga, otsustasin koostada juhised kohaliku võrgu seadistamiseks operatsioonisüsteemis Windows 10. Järgides seda juhist, saate ühendada kõik koduvõrgu arvutiteks, mille olete ühendanud sama Wi-Fi ruuteriga. Näitan Windows 10 ja Windows 7 vahelise arvuti vahelise võrgu seadistamise näitel. Kuid selles võrgus võivad osaleda ka Windows 8 arvutid või mitu Windows 10 arvutit. Juhend on universaalne ja kui mitu tavalist lauaarvutit ja sülearvutit on ühendatud sama ruuteriga, siis saate need hõlpsasti kohalikku võrku ühendada. Ja samal ajal pole üldse oluline, millises Windowsi versioonis nad töötavad (välja arvatud Windows XP).
Pärast kohaliku võrgu loomist saate:
- Jagage faile koduvõrgu arvutite vahel.
- Kasutage printeri ühiskasutust. Näiteks: ühendasite printeri ühe arvutiga kohtvõrgus ja dokumente saab printida teistest arvutitest.
- Mängige mänge kohalikus võrgus.
Ja seda kõike saab teha õhu kaudu. Kui teie arvutid ja sülearvutid on ruuteriga ühendatud Wi-Fi võrgu kaudu. Nii saate selle kätte. Mõned arvutid saate ühendada kaabli kaudu ja sülearvutid näiteks Wi-Fi kaudu. Kõik läheb korda.
Seadistasin kahe arvuti vahel kohaliku võrgu (statsionaarne arvuti ja sülearvuti). Üks töötab Windows 10-s ja teine Windows 7-s. Seadistasin selle kodurühma kaudu. Minu arvates on see kõige õigem ohutul viisil. Saate selle konfigureerida ka parooliga kaitstud jagamise keelamisega, nagu tegin juhendis .
Kuidas kohalik võrk töötab, seadistades rakendusega kodurühm? Väga oluline punkt, kuna sealsed seadistused on veidi segased, siis peaasi, et aru saaks, kuidas kõik toimib ja nii on lihtsam seadistada. Niisiis, loome ühes arvutis kodurühma ja saame parooli (Lõin Windows 7-s, see pole oluline). Ja kõik teised arvutid, mida tahame võrku ühendada, liitume saadud parooli abil lihtsalt kodurühmaga. See on kõik. Just seda skeemi käsitleme nüüd üksikasjalikumalt.
Tegin selguse huvides väikese diagrammi (teil võib olla rohkem või vähem arvuteid ja te ei pea printerit ühendama):
Enne seadistamise jätkamist peate kontrolli kellaaega ja kuupäeva. Kontrollige, kas kellaaeg ja kuupäev on kõigis võrgus osalevates arvutites samad.
Kodurühma loomine opsüsteemis Windows 7
Kui sul on näiteks kõik arvutid Windows 10 peal, siis ühes arvutis loome kodugrupi “kümnega”, seal on kõik täpselt samamoodi. Või näiteks Windows 8-s.
Klõpsake hiirega teavitusribal Interneti-ühenduse ikooni. Seejärel valige .
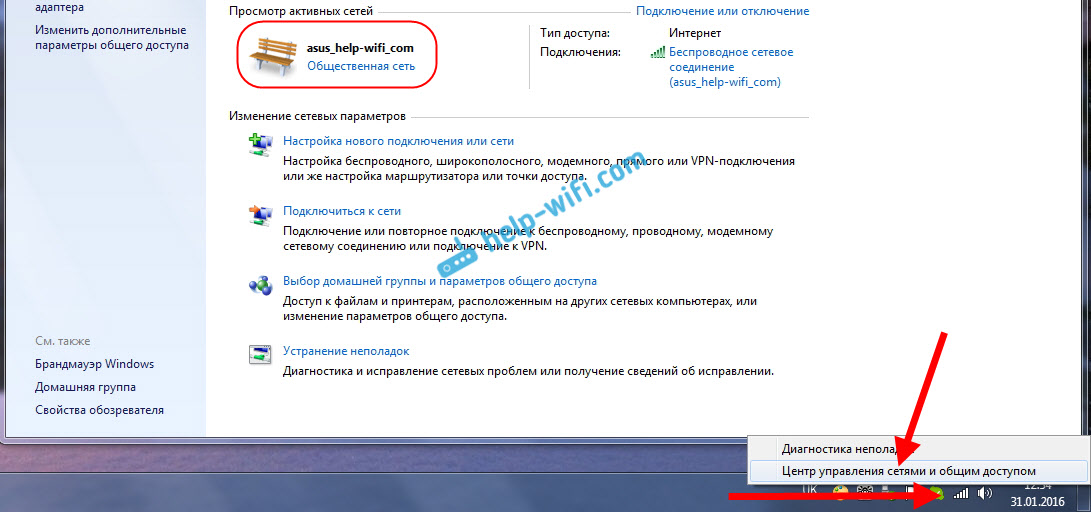
Seal on meie ühendus ruuteriga (kaabli või WiFi kaudu). On oluline, et see oleks koos koduvõrgu olekuga. Kui teil on avalik võrk nagu minu oma ekraanipildil, klõpsake sellel lingil ja valige koduvõrk.
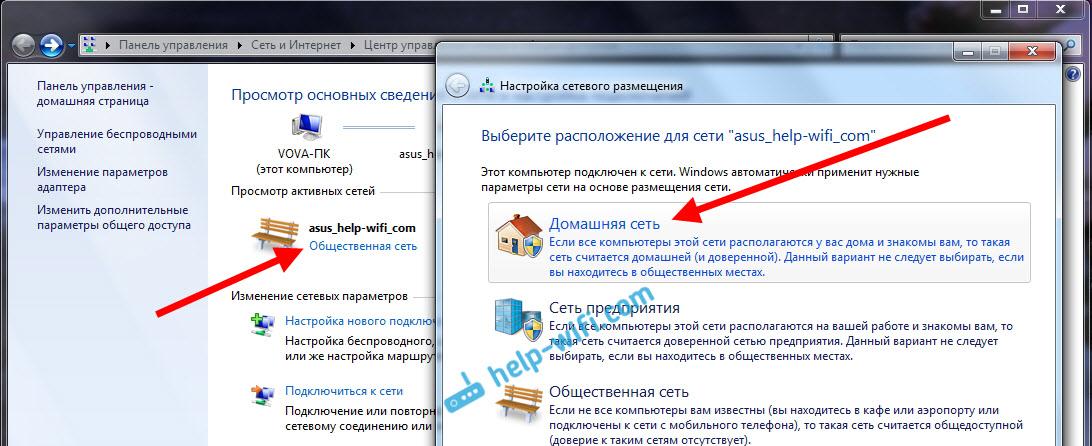
Sulgege võrgu asukoha valikuga aken. Nüüd meie seos olekuga "Koduvõrk". Mine jaotisse kodurühm.
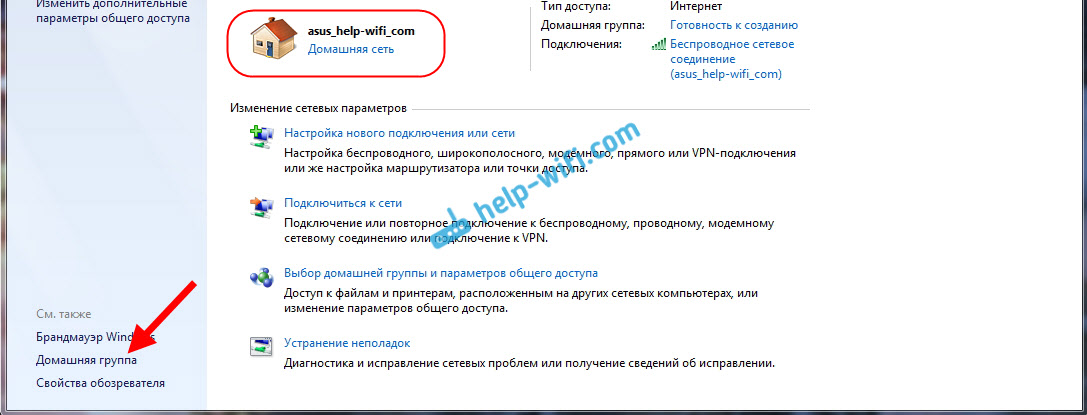
Klõpsake nuppu Loo kodurühm.
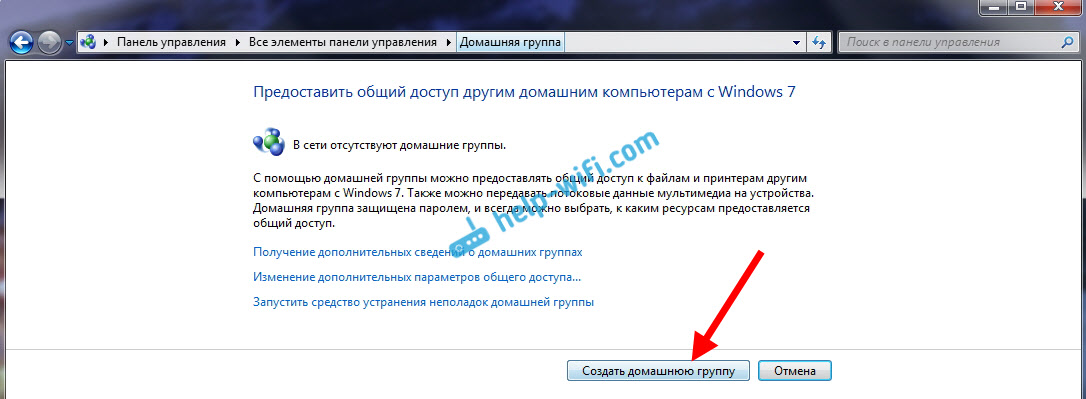
Märkige nende üksuste märkeruudud, mida soovite jagada (jagatud kaustad) ja klõpsake nuppu Edasi.
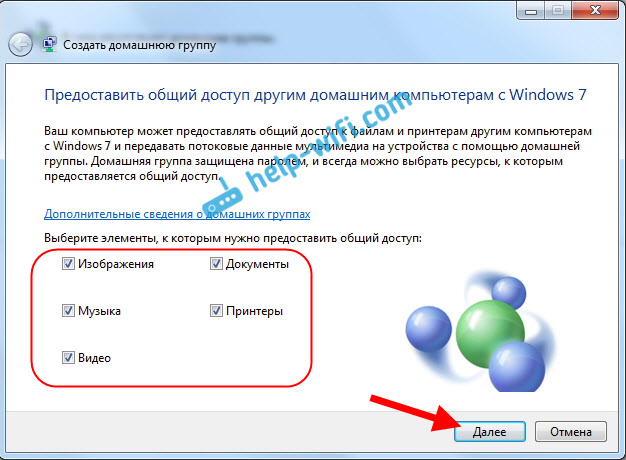
Kirjutage saadud parool üles või pildistage seda. Selle parooliga ühendame teised arvutid meie võrku.
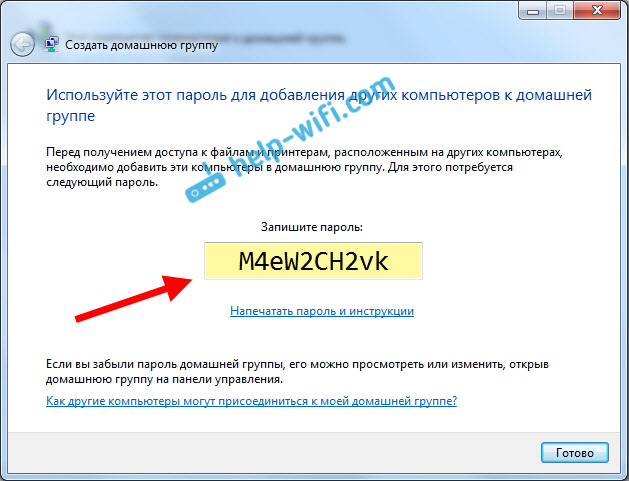
Selle peal on kodurühma loomine lõpetatud. Kui lähete tagasi Võrgu-ja ühiskasutuskeskus - kodurühm, saate parooli meelde jätta, seda muuta, grupist lahkuda, jagamisseadeid muuta jne.
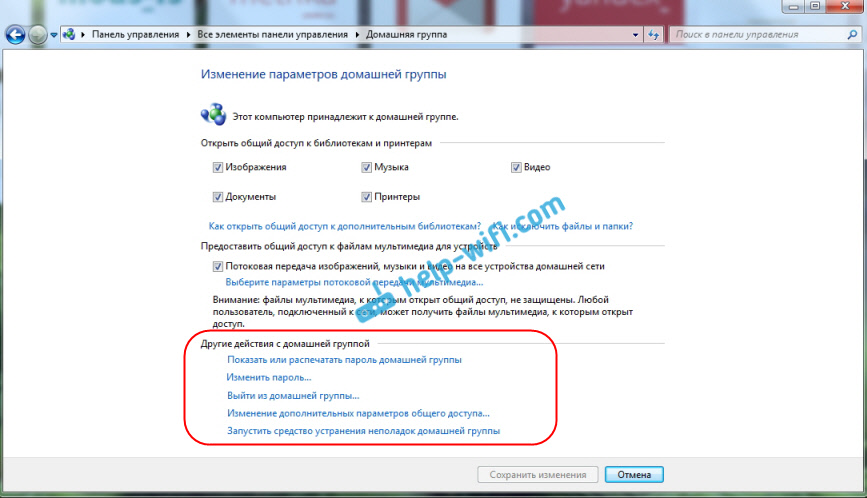
See on kõik, grupp on loodud. Meil on parool. Nüüd ühendame oma võrgus vajalikud arvutid kodurühmaga.
Kohaliku võrgu seadistamine opsüsteemis Windows 10: ühenduse loomine kodurühmaga
Liigume teise arvuti juurde. Nüüd näitan Windows 10 arvuti näitel, kuidas luua ühendus kodurühmaga, et luua kodune kohtvõrk. Selle skeemi abil saate ühendada mitte ainult Windows 10 installitud arvutid, vaid ka Windows 7 ja Windows 8.
Juba standardskeemi järgi paremklõpsake Interneti-ikoonil ja valige Võrgu-ja ühiskasutuskeskus. Minema kodurühm.
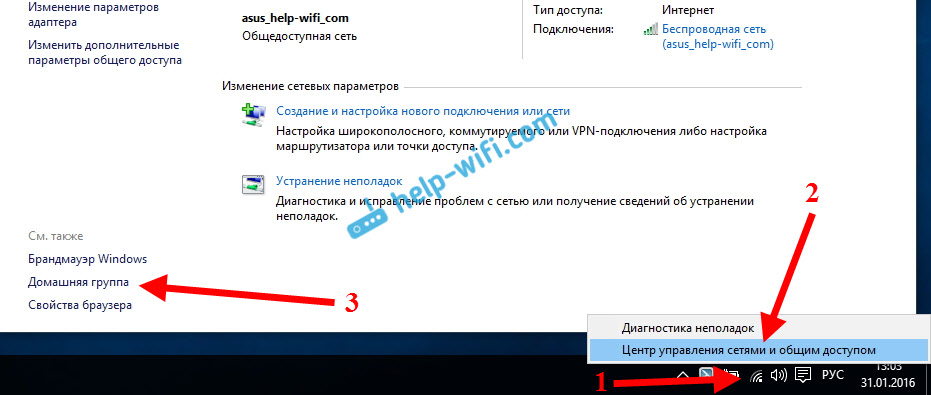
Kui teil on sõnum "Kodurühm pole saadaval, kuna te pole oma koduvõrguga ühendatud.", seejärel klõpsake nuppu ja seejärel nuppu Jah.
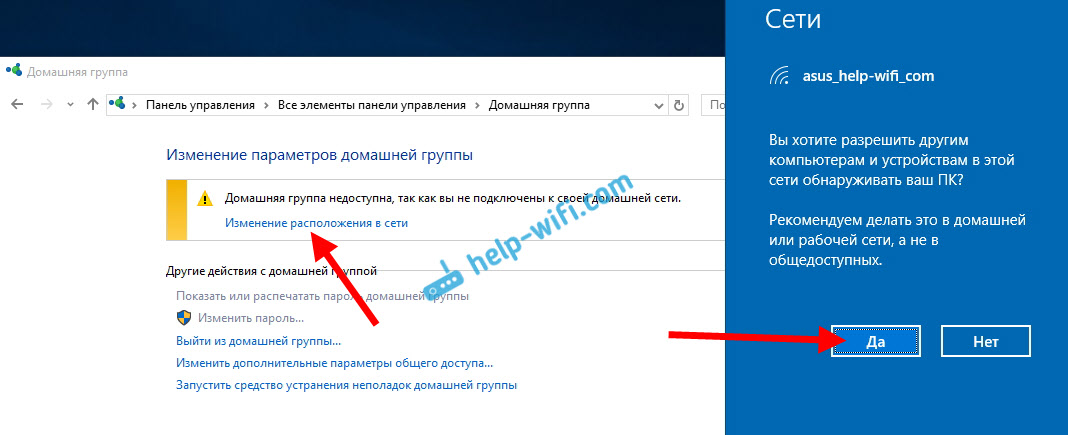
Ootame natuke ja näeme teadet, et saame kodugrupiga liituda. Klõpsake nuppu Liitu.
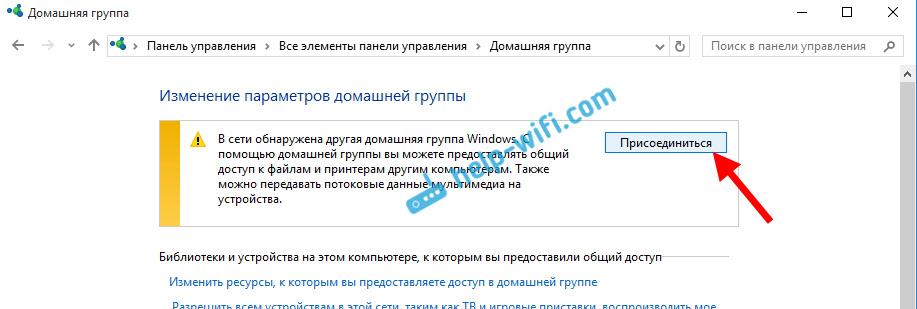
Ilmub paroolinõue. Määrake parool, mille saime teises arvutis kodurühma loomisel. Klõpsake Okei.
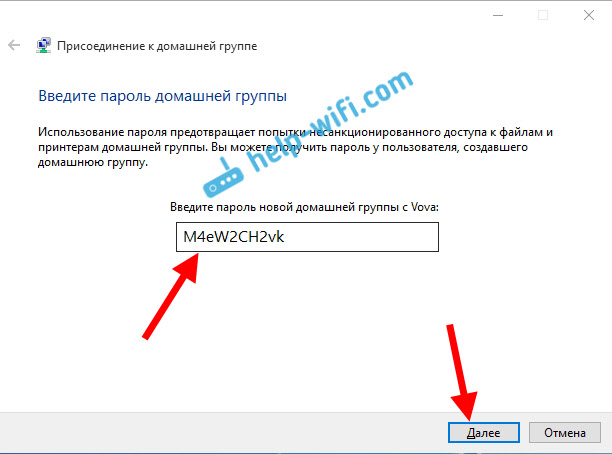
Ilmub teade, mis näitab, et olete kodurühmaga liitunud. Klõpsake Valmis.
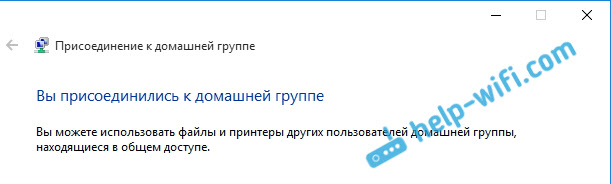
Kui avate Võrgu- ja ühiskasutuskeskus – kodurühm, saate seadistada jagamise, lahkuda grupist, vaadata parooli jne.
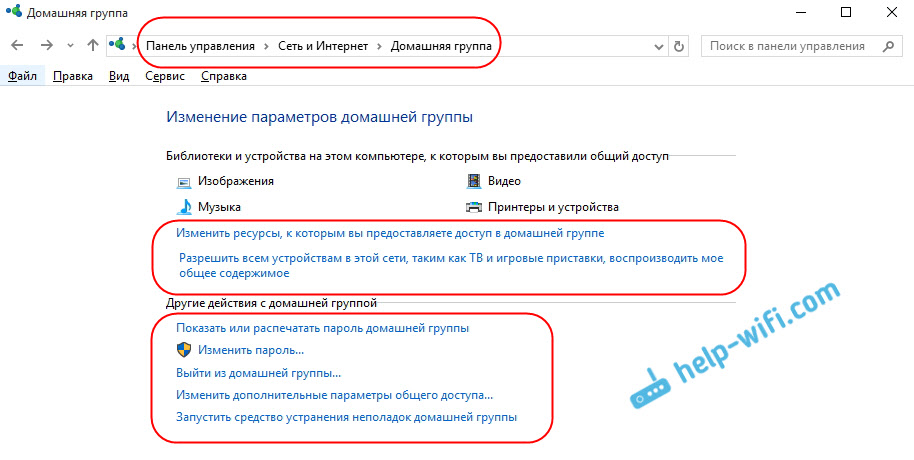
Kõik, arvutitevaheline kohtvõrk juba töötab. Avage Explorer (See arvuti), minge vasakul asuvale võrgu vahekaardile ja vaadake kohalikus võrgus olevaid arvuteid. Saame need avada ja vaadata jagatud kaustu. Windows 10-ga arvuti näeb ilma probleemideta võrku installitud Windows 7-ga arvutit.
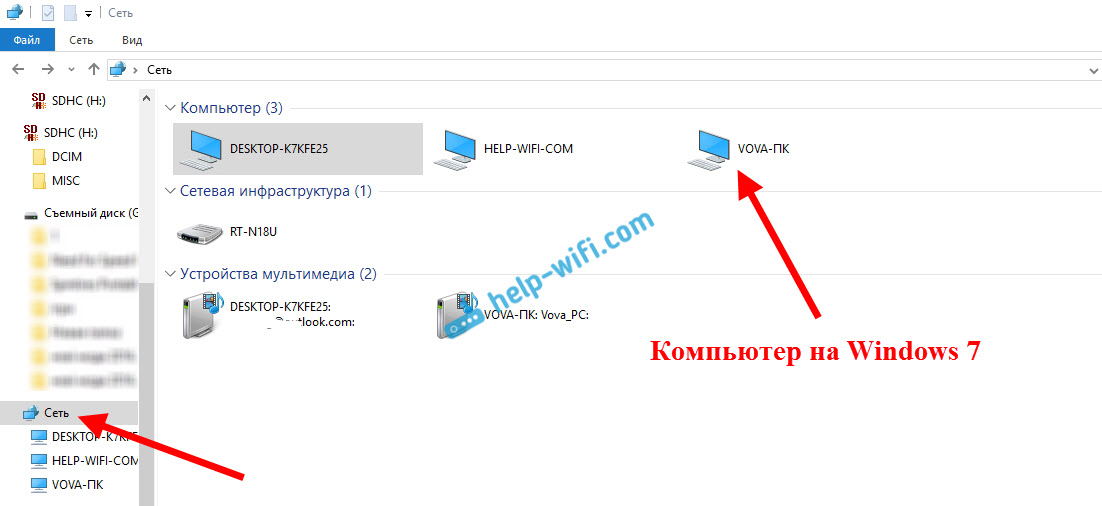
Samamoodi näeb ja siseneb Windows 7 arvuti Windows 10. Sel viisil saate ühendada teisi arvuteid. Üks tingimus on, et need on teie ruuteriga ühendatud.
Mida edasi teha? Kuidas kohalikku võrku kasutada?
Kõik sõltub eesmärgist, milleks ühendasite arvutid üheks võrku.
- Kui soovite mängida võrgus, siis peaks kõik juba toimima. Mõnikord blokeerivad viirusetõrjed sellised ühendused. Seega, kui tekib probleeme, kui arvutid üksteist ei näe, proovige lihtsalt mõnda aega keelake viirusetõrje.
- Failide jagamiseks saate kasutada jagatud kaustu. Lihtsalt kopeerige failid näiteks kausta "Minu pildid". (eeldades, et jagasime seda kausta seadistamise ajal) ja need on saadaval kõigis võrgus olevates arvutites. Kui soovite oma kausta kohalikul draivil jagada, järgige seda. Vaadake pärast pealkirja "Failide ja kaustade ühiskasutuse seadistamine".
- Ja printeri jagamise seadistamise kohta koostan eraldi artikli.
Siin on mõned näpunäited. Loodan, et artikkel oli teile kasulik.
Kuidas oleksMillised on Windowsi uusimates väljaannetes kodurühma loomise ja konfigureerimise tõrgete peamised põhjused?
Tere kallid lugejad Interneti ressurss!!!
Ajad, mil personaalarvutite hind oli tõeliselt üüratu, on ammu möödas. Tänapäeval on pea igas peres arvuti, vahel võib olla ka kaks või isegi kolm arvutit.
Sellistel juhtudel on sageli vaja masinad kuidagi ühte võrku ühendada, et nende kasutajad saaksid vabalt andmeid vahetada.
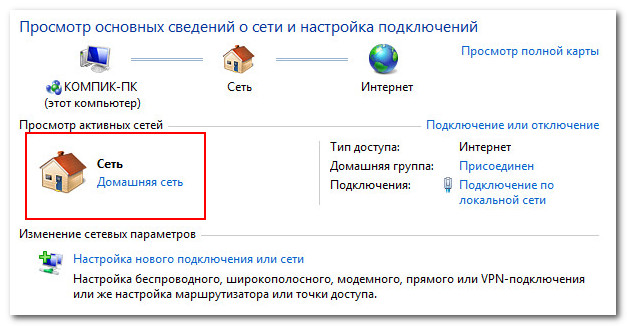
Üks mugavamaid viise failide jagamise korraldamiseks on kodurühma loomine. Nagu enamik viimaste versioonide sisseehitatud Windowsi tööriistu, on ka kodurühma loomise tööriistad lihtsad ja mugavad.
Siiski ei ole harvad juhud, kui kasutajad ei saa kodurühma luua ega seadistada. Sellel võib olla palju põhjuseid. Vaatleme nüüd mõnda kõige levinumat.
Aeg on sünkroonist väljas
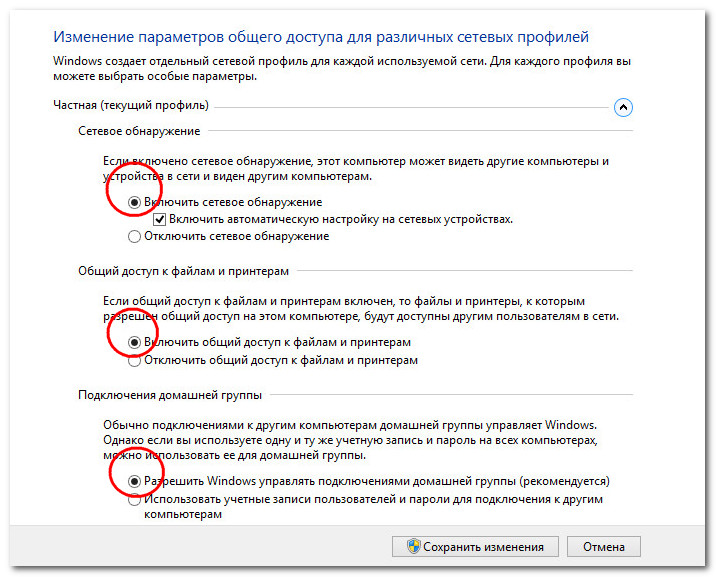
On väga oluline, et kodurühma arvutitel oleks sama kellaaeg seatud. Avage juhtpaneel, minge jaotisse "Kuupäev ja kellaaeg" ning vahekaardile "Interneti kellaaeg" lülitudes veenduge, et automaatne sünkroonimine oleks seadetes lubatud.
Valitud vale režiim võrgud
Kui teie võrk on seatud režiimile "Avalik" või "Ettevõte", ei saa te kodurühma luua. Avage juhtpaneelil "Võrgu- ja ühiskasutuskeskus" ja muutke võrgu asukohaks "Koduvõrk". Samuti peate veenduma, et mõlemal arvutil on sama nimega töörühm ja need ei kuulu domeenivõrku. Arvutite endi nimed peavad olema erinevad. 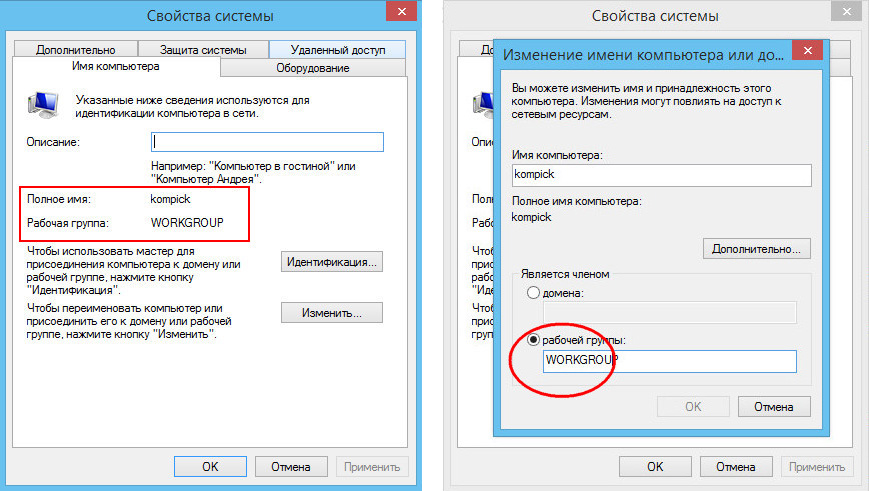
Seadete õigsust saate kontrollida süsteemi omaduste aknas (arvuti nime jaotis). Vajadusel käivitage liitumisviisard (Identifitseerimisnupp) ja märkige, et arvuti ei kuulu domeenivõrku. See võib aidata, kui koduvõrk on edukalt loodud, kuid selles olevad arvutid ei näe üksteist.
Kahes või enamas arvutis loodud kodurühm
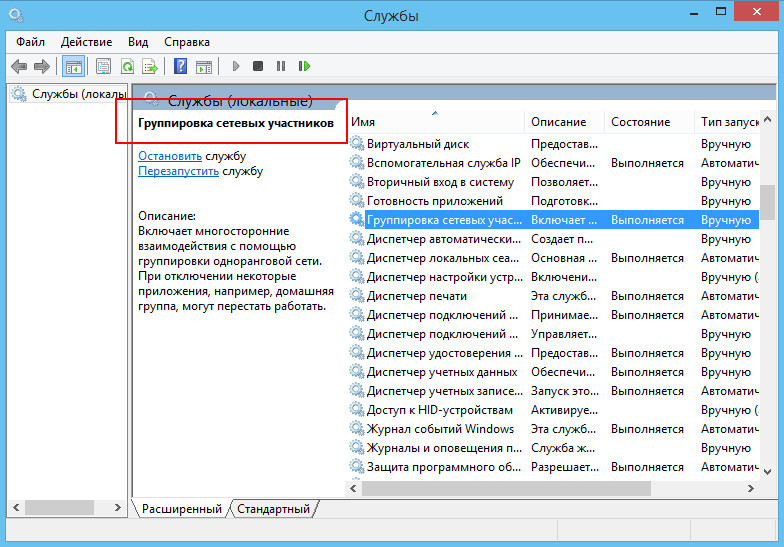
Koduvõrgus saab "ülemaks" olla ainult üks arvuti. Pole harvad juhud, kui algajad kasutajad loovad kõigis arvutites kodurühma ja imestavad siis, miks nad ei saa omavahel ühendust.
Täpsemate valikute sätted on kehtetud
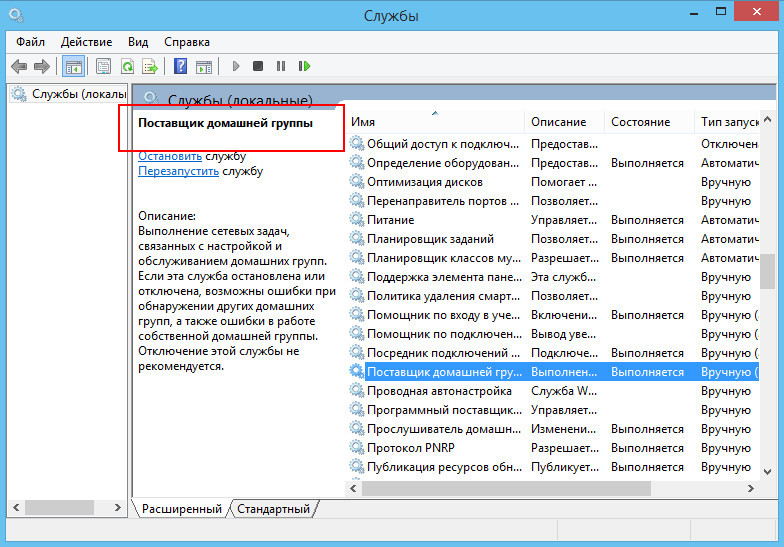
Tavaliselt määratakse režiimi "Koduvõrk" valimisel võrguprofiili seaded automaatselt, kuid hea oleks neid käsitsi kontrollida. Kui võrgutuvastus on keelatud, lülitage see kindlasti sisse, vastasel juhul ei näe arvutid üksteist. Võimalik, et peate sisse lülitama ka failide ja kaustade jagamise. Kuid parem on parooliga kaitstud jagamine keelata.
Teenuse seadeid on muudetud
Kui keelate kogemata või tahtlikult kodurühma pakkuja ja võrguliikmete rühmitamise teenused, ei saa te kodurühmaga ühendust luua. Nende teenuste juhusliku keelamise võivad põhjustada halvad optimeerijad. Sel juhul tuleb teenused käsitsi lubada.
Valed loaseaded
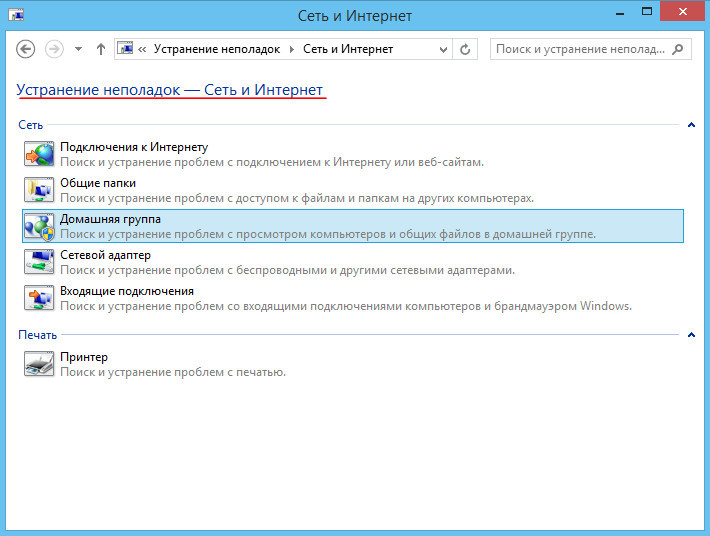
FROM erinevaid probleeme sageli tuleb silmitsi seista ka pärast üsna edukat kodurühma loomist ja sellega teiste arvutite ühendamist. Näiteks leitakse, et ühendatud kasutaja näeb jagatud kaustu, kuid ei pääse neile juurde. Õnneks käsitletakse seda üsna lihtsalt - kodurühmaga arvutis tuleb lihtsalt avada jagatud kausta atribuudid, minna jaotisse "Turvalisus" ja määrata omanikule lisaatribuutides administraatori staatus.
Muud probleemid
Nagu me juba ütlesime, võib kodurühma ebakorrektsel tööl olla palju põhjuseid. Ühekordne lahendus probleemid võivad olla tavalise Windowsi utiliidi "Homegroup Troubleshooting Tools" kasutamine. Sisseehitatud viisard suudab iseseisvalt tuvastada levinumad probleemid ja isegi need automaatselt parandada.
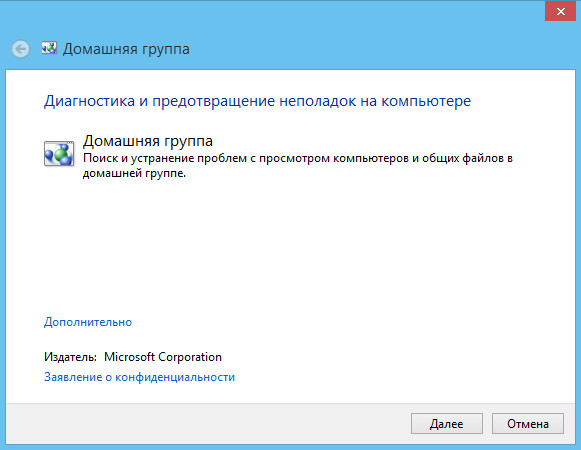
Muude põhjuste hulgas, mis põhjustavad probleeme kodurühma loomisel ja konfigureerimisel uusimad versioonid Windowsis saate märkida süsteemifaili idstore.sset kahjustuse, mis asub aadressil C: / Windows / ServiceProfiles / LocalService / AppData / Roaming / PeerNetworking. See fail vastutab peer-to-peer võrkudega töötamise eest. Võite proovida selle faili kustutada ja seejärel süsteemi taaskäivitada.
Kuid mõnikord ei too isegi kõikehõlmav tegevus positiivseid tulemusi. See võib juhtuda, kui mitmed süsteemifailid ja registrivõtmed on kahjustatud. Nendel juhtudel võib tõrkeotsing taastada ainult süsteemi algse oleku või selle täielikult uuesti installida.
See on praegu kõik ja kuni uute informatiivsete kohtumisteni teiega, mu kallid sõbrad ...
Kas teil on probleeme kodurühma loomise või sellega liitumisega? Kontrollige, kas kõik järgmised tingimused on täidetud:
A Võrgu asukohaks tuleb määrata teie koduvõrk
Avage juhtpaneelil võrgu- ja ühiskasutuskeskuse leht. Kui näete jaotises Aktiivsete võrkude kuvamine valikut Töövõrk või Avalik võrk, klõpsake sellel lingil ja valige suvand Koduvõrk. Kui selles jaotises on loetletud mitu võrku, ei tööta ka kodurühmad. Täpsemalt 6. peatükis.
О Lülitage võrgutuvastus sisse
Avage juhtpaneelil leht Võrgu- ja ühiskasutuskeskus, klõpsake linki Vali kodurühm ja jagamissuvandid ning seejärel klõpsake linki Muuda täpsemaid jagamisvalikuid. sätted). Valige raadionupud Lülita sisse võrgutuvastus ja Lülita sisse failide ja printerite ühiskasutus, seejärel klõpsake nuppu Salvesta muudatused. Selle lehe kohta lisateabe saamiseks vaadake jaotist "Kaustade jagamise seadistamine".
Kuna olete selle lehe avanud, veenduge, et kõigil kodurühma arvutitel oleks valitud samad ühenduse sätted.
A Nõuab Interneti-protokolli versiooni b
Kodurühma teenuste nõuetekohaseks toimimiseks on vaja IPv6. Avage juhtpaneelil võrgu- ja ühiskasutuskeskuse leht ja klõpsake linki Muuda adapteri sätteid. Nüüd paremklõpsake adapteril, mille kaudu loote ühenduse oma koduvõrguga, valige Properties (Atribuudid) ja märkige ruut Interneti-protokolli versioon 6 (TCP/IPv6) (Internet Protocol Version 6 (TCP/IPv6)).
Lisaks peab ruuter toetama IPv6. Kui see nii ei ole, vaadake jaotist "Traadita ruuteri seadistamine".
O Kodurühma teenused peavad töötama
Avage aken Services Manager (services.msc) ja veenduge, et järgmised teenused töötaksid:
Funktsiooni avastamise pakkuja host;
Funktsioonide avastamise ressursside väljaanne;
Kodurühma kuulaja;
Kodurühma pakkuja;
Peer Networking Grouping;
Võrgustiku identiteedijuht;
SSDP avastus;
UPnP seadme host.
Teenuste haldamise kohta saate lisateavet 5. peatükist ja 6. peatükist leiate teavet selliste tehnoloogiate kohta nagu UPnP, SSDP ja DNS.
o Kell peab olema sünkroonitud
Kõik arvutid peavad olema õige aeg ja valitud on samad ajavööndid. Kasutage oma kella sünkroonimiseks Interneti-aja värskendamise funktsiooni.
Kas te ei saa ikka veel kodurühmaga liituda? Proovige ühte järgmistest lahendustest.
A Kas ei saa kodurühma luua?
Uut kodurühma ei saa luua, kui võrgus on vähemalt üks arvuti, mis kuulub olemasolevasse kodurühma. Kui te ei soovi olemasoleva kodurühmaga liituda, peate teise arvuti ajutiselt välja lülitama või võrgust lahti ühendama. Seejärel saate luua uue kodurühma.
A Kas ei saa kodurühmaga liituda?
Kodurühmaga saate liituda ainult siis, kui see on varem loodud mõnes teises võrgus olevas arvutis (või on sellega liitunud mõni muu arvuti). Loomulikult peab teie võrgus olema veel vähemalt üks arvuti (ja see peab olema sisse lülitatud). Kui te pole kindel, kas mõlemad arvutid on samas võrgus, järgige külgribal "Mis on minu arvuti nimi?" meie. 486.
Kui kõik on korras, kuid te siiski ei näe olemasolevat kodurühma, avage juhtpaneelil võrgu- ja ühiskasutuskeskuse leht. Klõpsake linki Muuda adapteri sätteid ja keelake kõik muud adapterid, välja arvatud see, mille kaudu loote ühenduse kohaliku võrguga. Süsteemis, millel on mitu adapterit (nt kaabel- ja traadita), kodurühmad ei tööta.
Tulemüüri sätted (muud kui Windowsi tulemüür) võivad kodurühmi segada. Keelake oma arvutis ja kaugmasinas kolmanda osapoole tulemüürid ja proovige uuesti.
O Vale parool?
Rumal. Kuid kui te ei mäleta tähemärkide segadust, mille Windows uute kodurühmade jaoks genereerib, siis määrake oma parool, nagu on selgitatud selle jaotise alguses.
A Kas te ei pääse teisele arvutile juurde?
Teine arvuti peab olema ühendatud teie omaga samasse kodurühma ja sellel peab olema juurdepääs vähemalt ühele teegile. Vastasel juhul ei näe te seda arvutit kaustas Kodurühm. Kui te pole kindel, et mõlemad arvutid on samas kodurühmas, siis avage juhtpaneelil leht HomeGroup, klõpsake linki Lahku kodurühmast ja seejärel nuppu Lahku kodurühmast (Lahku kodurühmast). Seejärel proovige uuesti liituda.
V Kas näete teist arvutit, kuid ei saa raamatukogu avada?
See on tavaline probleem, kuid lahendus on lihtne: lahkuge kodurühmast ja liituge sellega uuesti, nagu ülal kirjeldatud. Kui see ei aita, avage administraatorirežiimis käsuviip ja käivitage net use \\remote_computer, kus remote_computer on teise arvuti nimi.
Kodurühm töötab korralikult, kuid te ei saa faili avada või redigeerida? Probleemi põhjus peitub lubade seadistuses. Nagu on kirjeldatud jaotises "Failide ja kaustade õiguste määramine", erinevad jagamisõigused failide õigustest, kuigi kahte tüüpi õigusi peavad olema järjepidevad.
A Millise maja rühmaga ma liitun?
Kui võrgus on mitu arvutit ja neis on konfigureeritud vähemalt kaks kodurühma, ei tea te, millisega teil liituma palutakse, enne, kui on aeg sisestada oma parool.
Windows toetab korraga ainult ühe kodurühmaga liitumist. Samas võib kohalikus võrgus korraga toimida mitu kodurühma – näiteks üks lastele ja teine nende vanematele. Ühendage mittevajalikud arvutid võrgust lahti või lülitage ajutiselt toide välja ja proovige uuesti kodurühmaga liituda või kodurühma luua.
Teade "Kodurühm jagab praegu selles arvutis teeke"?
See ei ole viga, kuid teade on eksitav. "Avab" all pean silmas seda, et Windows seadistab jagamist. Oodake mõni minut, kuni vajalikud õigused on määratud ja teade kaob.
A Jagatud printerit ei kuvata kaustas Kodurühm?
Kui liitute esmakordselt kodurühmaga, millel on jagatud printerid (või kui liitute mõne teise arvutiga, kus on teie kodurühmas seadistatud jagatud printerid), palub Windows teil installida kaugprinterid. Pärast seda ei kuvata jagatud printereid enam paanil Kodurühm, isegi kui kaust Printerid on jagatud.
Lisateavet kaugprinteriga ühendamise kohta leiate järgmisest jaotisest.
O Kas tagastasite vea koodiga, mis algab PEER või Ox?
Veakoodide loendi ja nendega seotud selgituste saamiseks vaadake http://msdn. microsoft.com/en-us/library/dd433181(VS.85).aspx.
V Kas teile ei meeldi Windows Exploreris kaust Kodurühm?
Kahjuks ei saa seda eemaldada ilma kodurühmateenust täielikult keelamata. Siiski saate seda "alandada", nii et see ilmub töölaua harus. Sellest on täpsemalt juttu jaotises "Navigeerimisala kohandamine (navigatsioonikaart)".
A Kas te ei saa kodurühmast lahkuda?
Kui süsteem tagastab veateate Ei saa arvutit kodurühmast eemaldada (Windows ei saanud teie arvutit kodurühmast eemaldada), tähendab see, et üks või mitu kodurühmade eest vastutavat teenust on lakanud reageerimast. Avage Services Manager (services.msc) ja Peatage HomeGroup Listener ja HomeGroup Provider teenused Proovige kodurühmast uuesti lahkuda, kui see ebaõnnestub, käivitage mõlemad teenused uuesti ja proovige uuesti.
Miks on vaja koduvõrku seadistada? Näib, et kodus töötab sülearvuti, Interneti-ühenduse loomiseks kasutatakse perioodiliselt arvutit ja paari nutitelefoni. Mida veel vaja on? Kuid pidage meeles, kui sageli peate faile ühest seadmest teise teisaldama? Peate kopeerima USB-mälupulgale ja tagasi või kasutama Bluetoothi.
Isegi kui teete seda mitte rohkem kui kord kuus, muutub koduse kohaliku võrguga kõik palju lihtsamaks. Lisaks avab selle kohandamine palju uusi võimalusi. Näiteks ei saa faile üle kanda, vaid käitada otse teises arvutis või isegi teleris (kui sellel on võimalus töötada Windows 10-ga kohalikus võrgus). Võimalik on käivitada mänge "ruudustikul", printida dokumente mis tahes arvutist ühe printeriga ja kasutada palju muid funktsioone.
Põhimõisted
Kodune kohtvõrk on mitu arvutit, mis on andmevahetuseks ühendatud ühe võrgukaabliga. Tänapäeval on enamikus korterites ruuterid, mis levitavad WiFi-ühendust. Tänu neile on lokaali seadistamine muutunud lihtsaks ülesandeks.
Koduse LAN-i ligikaudne skeem operatsioonisüsteemiga Windows 10 võib välja näha järgmine:
Nagu näete ülaltoodud joonisel, suunatakse Internet Etherneti juhtme kaudu ruuterisse, millega arvuti on ühendatud plaastri abil (sama juhe kahesuunaliste pistikutega). Sülearvutid ja nutitelefon on ruuteriga ühendatud Wi-Fi kaudu. Loomulikult ei loo selline ühendus vaikimisi kohalikku võrku. Iga seadme jaoks on vaja konkreetset seadistust. Ülaltoodud näites ei näe erinevad masinad ja vidinad üksteist, kui need pole õigesti konfigureeritud.
Kõige olulisem termin kogu selle protsessi juures on nn rühmad. Windows 10 töörühmas võib olla kuni 20 masinat, mis on sõsarsõlmed, mis tähendab, et nad ei saa üksteist juhtida. Ehk siis sellises võrgus on kõik arvutid võrdsed – põhiserverit pole.
Lisaks on kodurühma mõiste, mille saab moodustada, kui arvutid juba kuuluvad töörühma. Kodurühmas on lihtne teistest seadmetest fotosid, muusikat, filme ja dokumente jagada. Sellisel rühmal on erinevalt töörühmast parool, kuid uue seadme lisamiseks tuleb see sisestada vaid üks kord.
Kohaliku ruumi loomine samm-sammult
Töögrupp
Kõigepealt veenduge, et kõigil arvutitel oleks sama nimi töögrupp. See võib olla ükskõik milline – määrate selle oma äranägemise järgi. Windows 10 puhul:
- Avage Start ja minge jaotisse Utiliidid.
- Käivitage klassikaline juhtpaneel.
- Avage üksus "Süsteem ja turvalisus".
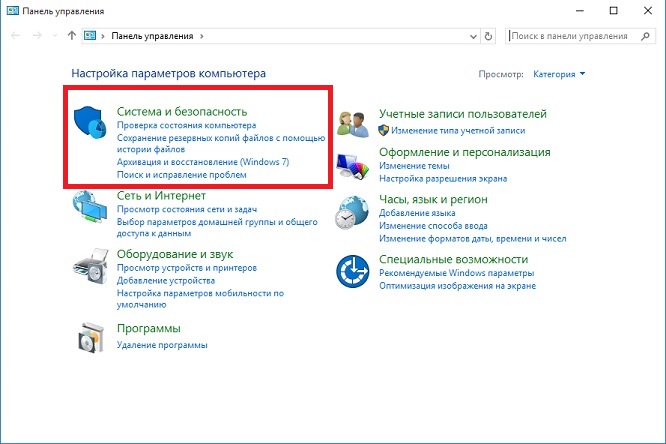
- Minge jaotisse "Süsteem".
- Valige vasakult "Täpsemad süsteemiseaded".
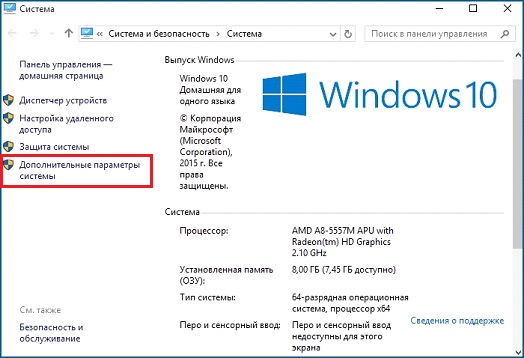
- Avaneb väike aken, kus peate valima "Arvuti nimi" ja klõpsama nuppu "Muuda".
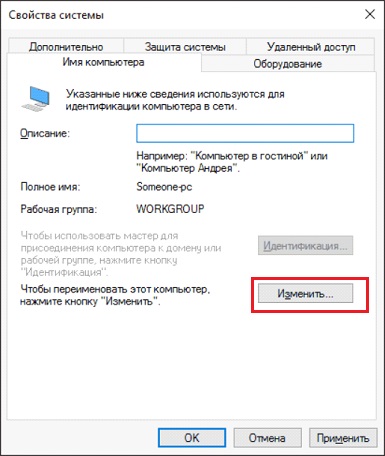
- Uues aknas allosas on üksus "Arvuti on ... liige": valige "töörühm" ja kirjutage soovitud nimi.
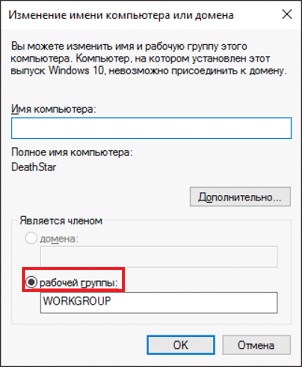
Seda seadistust tuleb teha kõigis Windows 10 arvutites (7 ja 8 puhul tehakse kõik samamoodi), mis on koduvõrku.
Arvutite nähtavus võrgus
Asjaolu, et Windows 10 või muude OS-i versioonidega arvutid on samas rühmas, ei piisa, et nad hakkaksid üksteist "nägema". Vajalik on lisakonfiguratsioon. Nähtavuse lubamiseks tehke järgmised sammud igal masinal:
- Avage juhtpaneel.
- Valige "Võrgud ja Internet" ning minge võrgu- ja ühiskasutuskeskusesse.
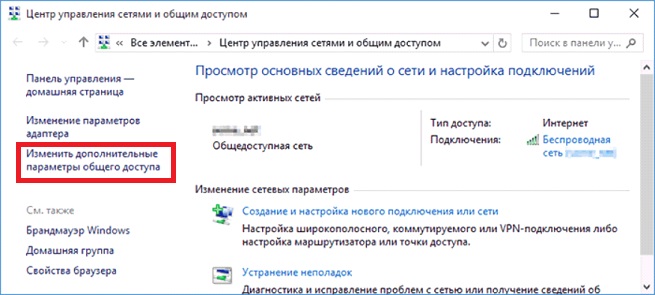
- Avage "Muuda täpsemaid seadeid...".
- Lülitage sisse failide ja printerite ühiskasutus ning võrgutuvastus.
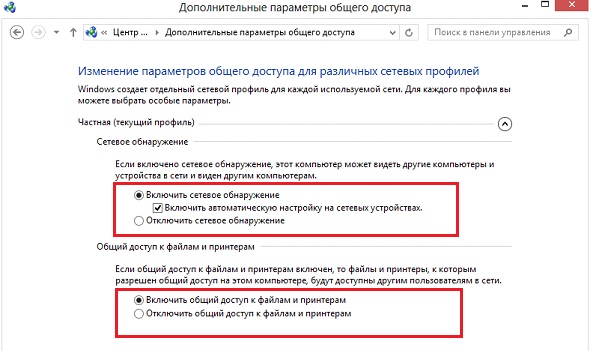
- Peate seda tegema kõigis profiilides, lisaks lubage üksus "jagamine, et võrgukasutajad saaksid jagatud kaustadesse faile lugeda ja kirjutada".
- Asetage marker üksuse "Keela juurdepääs paroolikaitsega" kõrvale.
- Salvesta.
Kaustade jagamine
Windows 10 võrgu seadistamine lõpeb kindlate kaustade jagamisega. Selleks avage lihtsalt kausta atribuudid (paremklõpsake - nagu alati), seejärel valige vahekaart Juurdepääs ja minge jaotisse Täpsemad sätted. Märkige ruut valiku "Avajagamine" kõrval ja klõpsake nuppu "Load".
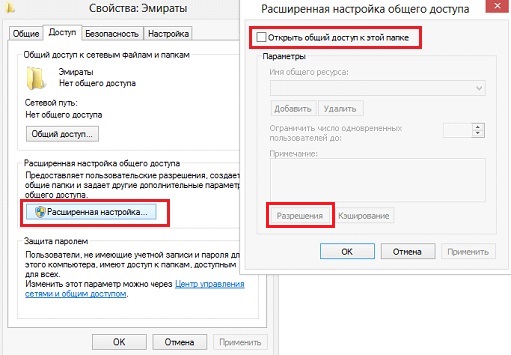
Kui täieliku juurdepääsu jaoks piisab, kui märkida veerus "Luba" ruudud "Täielik juurdepääs", "Muuda", "Loe". Kuid te ei saa mõnda märkeruutu panna ja seega piirata kohaliku võrgu kasutajate võimalusi.
Vahekaardi "Juurdepääs" kõrval on "Turvalisus". Siin klõpsake nuppu "Muuda" ja avanevas uues aknas "Lisa". Sisestage tühja kasti sõna "Kõik", nagu fotol näidatud:
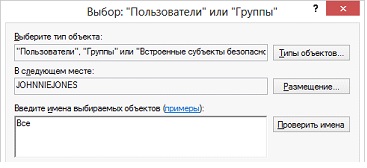
Nüüd on eelmises aknas ilmunud rühm "Kõik". Valige see ja veerus "Luba" märkige täieliku juurdepääsu saamiseks kõik ruudud. Salvestage kõik muudatused ja taaskäivitage. Seadistamine lõpetatud.
järeldused
Pärast manipulatsioonide tegemist peaks teie Windows 10 nägema oma rühma arvuteid ja saama juurdepääsu kõigile avatud kaustadele. Nii rakendatakse lühidalt kohaliku võrgu seadistamist Microsofti operatsioonisüsteemide abil. Tegelikkuses võib kõik välja näha teisiti: artikkel annab ainult üldpõhimõtted.
Näiteks ilma ruuterita (kui DHCP-server on sisse lülitatud ja aadresside automaatne jaotus) saab plaastrikaabli abil ühendada kaks arvutit. Sel juhul peate pärast esimest konfiguratsioonietappi IP-aadressid käsitsi sisestama. Seda tehakse võrguadapteri atribuutides ja Interneti-protokolli versiooni 4 atribuutides. Windows 10, 8, 7 ja isegi XP jaoks sama.
Ette on nähtud IP-d kujul 192.168.0.* (iga arvuti puhul on viimane number kordumatu, välja arvatud 0 ja 1. Võite kasutada näiteks 5 ja 7, alamvõrgu maski 255.255.255.0 ja vaikelüüsi 192.168.0.1 DNS-serveriteks on määratud 192.168 0.1 ja 192.168.0.0 (valikuline) Kui ruuter on DHCP keelanud, tuleb ka see säte teha.






