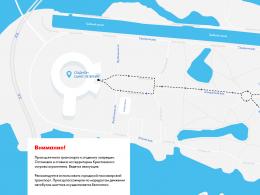Kuidas üles tõmmata, kui ei saa. Tõmbed: kuidas õppida tõmbeid nullist ja ülestõmbamise näpunäiteid. Sul peab olema võimalikult vähe keharasva
Tere päevast, saidi tellijad veebisait ja tema külalised. Pea igal arvutikasutajal on varem või hiljem vaja ekraanil olevatest andmetest pilt teha ja sõbrale või näiteks kolleegile saata. Selles artiklis räägin teile, kuidas lehelt ekraanipilti teha.
Ekraanipildi tegemise vajadus võib tekkida erinevatel juhtudel. Sageli on olemas alternatiivsed võimalused teabe edastamine, kuid kasutage funktsiooni " Prindi ekraan» Palju kiirem ja mugavam. Niisiis, hakkame aru saama.
Igal kasutajal on klaviatuur, isegi sülearvutis leiate ihaldatud nupu " Prindi ekraan"või nagu sageli näidatakse" Prnt Scr". Sellel klõpsates kopeerid fotoandmed automaatselt arvuti lõikepuhvrisse, mille saad seejärel kleepida dokumenti või salvestada eraldi failina. Kui esimesel juhul peate kursori sisestama õige koht, vajutage hiire paremat nuppu ja valige " Sisestage”, siis teises - veidi keerulisem.
Ekraanipildi salvestamine rakendusega Paint
Niisiis, vajutades nuppu " Prnt Scr”, ilma ekraanipiltide loomiseks installitud lisaprogrammideta, kopeerite kogu ekraanil kuvatava osa. Kui seda on vaja lõigata - hiljem saate seda programmi abil teha photoshop või mõni muu sarnane. Kui teil on sisse Alusta"Seitsmenda Windowsi jaoks on standardvalik" Käärid”, siis saate taotleda selle kärpimist.

Kaalume ekraanipildi salvestamise võimalust kasutades standardprogramm"Paint", mis installitakse Windowsi installimise ajal.
Niisiis, peate järgima seda teed: "Start" - "Kõik programmid" - "Tarvikud" - "Paint" . Seega käivitate programmi ja selle avamisel näete valget lehte. See sobib pildi sisestamiseks. Lihtsaim viis pildistatud kujutise manustamiseks on vajutada samaaegselt kiirklahve " ctrl+v", mis täidab funktsiooni" Sisestage". Kui tegite kõik õigesti, näete oma ekraanil sisestatud ekraani.

Samuti saate lisada pildi, klõpsates nuppu " Sisestage”, mis kuvatakse utiliidi tööriistapaletis.
Kui teil on vaja raami kärpida, kasutage programmi tööriistu.

Ekraanipildi salvestamiseks vajutage kiirklahve " ctrl+s» või kasutage menüüd.

Ekraanipilt Lightshotiga
Kui teete suhteliselt sageli ekraanipilte mitte kogu piirkonnast, vaid teatud osast, siis ei saa te lihtsalt ilma sellele spetsialiseerunud abiprogrammita hakkama. Muidugi saate valida muid meetodeid, kuid see suurendab kaadri töötlemisele ja salvestamisele kuluvat aega vähemalt 5 korda.

Laadige alla utiliit, mis loob suurepäraselt ekraanipilte ega ole ülekoormatud lisafunktsioone, saate sirgjooneliselt link. Salvesta fail " exe» teile sobivas kohas ja alustage paigaldamist, valides vene keele.
Nõustuge tingimustega ja jätkake järgmised sammud vajutades " Edasi". Kui paigaldamine Lightshot"on lõpetatud, proovige vajutada hinnatud ekraani nuppu ja näete, et valikuakna piire saab reguleerida.

Teil on ka juurdepääs mõnele lisafunktsioone vertikaalselt asetatud:
- Pliiats - suvaline joonistus ekraanil;
- Line - joonemärgid;
- Nool – pildil olevad osutid;
- Ristkülik – ristkülikukujuline ala valik ekraanil;
- Marker – paksus kirjas valik (näiteks tekst);
- Värv - vali kirjutamiseks või esiletõstmiseks värv;
- Tekst – teksti kirjutamine;
- Võta tagasi – võta tagasi viimane või mitu tegevust.

Ja horisontaalselt paigutatud funktsioonid:
Nagu näete, saate paari klõpsuga teha ekraanipildi, kohandada seda vastavalt oma vajadustele ja salvestada.
Loodan, et leiate mõne minuti, et omandada selline mugav ja asendamatu utiliit. Koos või blogiga läheb sul seda kindlasti vaja. Telli minu ressursi uudistele.
Hüvasti kõigile!
P/S
Lugupidamisega Aleksander Sergienko
) räägime, kuidas arvutis ja sülearvutis ekraanipilti teha. Kaaluge operatsioonisüsteemide võimalusi, tasuta veebiteenuseid ja kolmanda osapoole rakendused. Räägime ka sellest, kuidas veebilehest ekraanipilti teha.
Windowsi all arvutis ja sülearvutis
Windows sisaldab tööriistu, mis võimaldavad kasutajal ilma ekraanipilte teha täiendavaid vahendeid. Peaaegu kõik teavad ühte neist - see on prindiekraani klahv. Ülejäänud kasutavad vähesed.
Prindi ekraan
Print Screen (Prt Scr) toimib väga lihtsalt: vajutage lihtsalt seda klahvi (mõnedel sülearvutitel tuleb seda vajutada koos Fn-ga) ja ekraanipilt saadetakse lõikepuhvrisse. Pärast seda saab pildi sisestada näiteks Wordi dokumenti, laadida Paint redaktorisse või mõnda teise programmi, redigeerida ja salvestada.
Kui soovite, et ekraanipilt salvestataks otse kõvakettale (lõikepuhvrist mööda minnes), vajutage Windowsi klahvi ja Print Screen (suvand on saadaval opsüsteemides Windows 8 ja Windows 10). Pildid "langevad" teie konto kausta "Pildid" - "Ekraanipildid". Kui te ei tea, kuidas sellesse kausta pääseda, kopeerige tee %Userprofile%\Pictures\Screenshots, kleepige see Exploreri aadressiribale ja klõpsake nuppu Mine.
Eraldi akna "ekraanipildi" tegemiseks vajutage klahvi Alt koos Print Screen'iga. Pildi faili salvestamiseks kleepige pilt näiteks programmis Paint ja vajutage klahvikombinatsiooni Ctrl + S.

Print Screeniga trikid on saadaval igas Windowsi versioonis ja igas seadmes – Asus, Lenovo, HP jne, välja arvatud OS X-il põhinev Apple. Viimastel on oma metoodika, millest me allpool räägime.
Windowsi rakendus "Käärid"
Sisseehitatud utiliit Snipping Pool ("Käärid") võimaldab teil saada mitte ainult ekraanipilte kogu ekraanist või eraldi aknast (nagu Preent Screen), vaid ka suvaliselt valitud alast.
Kääridel on kõige lihtsamad redigeerimisvahendid: pliiats (võimaldab lisada pildile käsitsi pealdisi ja märke), marker (alade allajoonimiseks ja esiletõstmiseks) ja kustutuskumm märkide kustutamiseks. Lisaks on programmil viivitusega pildistamise funktsioon – vastuse viivitus 1-5 sekundit, samuti tööriistad faili salvestamiseks, kopeerimiseks ja e-postiga saatmiseks.
Ekraanipildi tegemiseks Snipping Pooli abil avage Start, avage Programs (või Kõik programmid, kui teil on Windows 7 või Windows 8). "Käärid" on jaotises "Standard".

Rakendus näeb välja nagu väike paneel. Klõpsake nupu "Loo" kõrval olevat nooleikooni ja valige pildistatav ala. Funktsioonid Freeform ja Rectangle võimaldavad jäädvustada mis tahes ekraani osa. Esimesel juhul on see ebaühtlaste servadega, teisel - ristkülikukujuline suvalise (kasutaja valikul) kuvasuhtega.

Olles valinud näiteks ristküliku, klõpsake nuppu "Loo" ja hoidke hiire vasakut nuppu all, valige ekraanil soovitud tsoon (kursor on risti kujul). Pärast nupu vabastamist avaneb ekraanipilt programmi aknas.

Xboxi mängukonsool
Xbose konsool on üks Windows 10 uuendustest, mis on loodud mänguprotsessi jäädvustamiseks, näiteks World of tanks. Nagu praktika on näidanud, saab seda kasutada mitte ainult mängudes, vaid ka muudes aknarakendustes, kuid sellega töölaua välimust jäädvustada ei õnnestu - peate avama vähemalt ühe akna.
Mängukonsooli käivitamiseks vajutage Windows + G. Pärast paneeli ilmumist, nagu alloleval pildil, märkige ruut "Jah, see on mäng".

Paneel näeb välja selline:

Klõpsake kaameraikoonil. Programm salvestab ekraanipildi automaatselt teie konto kausta - "Videod" - "Klipid". Selle kausta avamiseks kleepige File Exploreri aadressiribale järgmine tee: %Userprofile%\Videos\Captures ja klõpsake nuppu Mine.
OS X-is
Ekraanipildi tegemine Macbookis või Aimacis, kus töötab OS X, pole keerulisem kui Windowsi arvutis. Selleks kasutatakse ka klaviatuuri. Täpsemalt - 3 klahvikombinatsiooni, millest igaüks teeb ühe toimingu.
- Niisiis, kogu ekraani ekraanikuvamiseks vajutage korraga klahvikombinatsiooni Command + Shift + number 3.

- Ekraani teatud osa jäädvustamiseks vajutage klahvikombinatsiooni Command + Shift + number 4. Kui kursor muutub ristiks, tõstke soovitud ala esile ja vabastage juhtkuul või hiirenupp. Pilt salvestatakse automaatselt teie töölauale.

- Akna või kontekstimenüü jäädvustamiseks koos eelmise kombinatsiooniga vajutage tühikuklahvi. Kursori ikoon muutub kaameraks. Liigutage see soovitud alale ja klõpsake hiirega.

Pildi lõikepuhvrisse kopeerimiseks vajutage lisaks mis tahes kombinatsioonile ka klahvi Ctrl.
Ekraanipildi rakendused
Joxy

Joxi platvormideülene rakendus on kasutajate sõnul üks parimaid tasuta alternatiive tavalistele Windowsi ja OS X-i tööriistadele.
Lisaks arvutisse installimisele registreerub iga programmi kasutaja Joxi.ru teenuses ja pääseb ligi pilvesalvestusele, kuhu salvestatakse Joxi tehtud ekraanipildid. Sealt saate need oma arvutisse ja mobiilseadmesse alla laadida ning sotsiaalvõrgustikesse saata.
Pärast installimist loob programm süsteemses salves ikooni. Sellel klõpsates avaneb menüü, kus on nupud võtteala - kogu ekraani või fragmenti - valimiseks. Saadud pilt laaditakse automaatselt sisseehitatud miniredaktorisse, millel on kõik pildi töötlemiseks vajalik:
- kärpimisfunktsioon;
- pliiats - pildi üle joonistamiseks;
- jooned ja nooled;
- teksti lisamine;
- raamistik;
- hägustamise tööriist (kui teil on vaja midagi varjata);
- markerite nummerdamine.
Kui salvestate hetktõmmise saidile Joxi.ru, loob programm lingi, kust saate selle alla laadida, ja kopeerib selle lõikepuhvrisse.
Muide, lisaks Windowsi, OS X ja Linuxi installiversioonidele on olemas ka Joxi brauseri laiendused. Need on mõeldud veebilehtede ekraanipiltide loomiseks eraldi fragmendina või tervikuna.

- ka lihtne ja mugav tööriist ekraanipiltide loomiseks Windowsis ja Macis. Pärast arvutisse installimist katkestab see klahvi Print Screen ja Shift + Print Screen kombinatsioonide vajutamise. Esimene võimalus on mõeldud killu jäädvustamiseks, teine - kogu ekraan.

Pärast LightShotiga fragmendi valimist avaneb nende kõrval kaks väikest paneeli ekraani töötlemise ja salvestamise tööriistadega.
Nende hulgas:
- pliiats;
- rida;
- raam;
- tekst;
- Värvipalett;
- nupp programmi allalaadimiseks pilveteenusesse;
- nupp sotsiaalvõrgustikesse saatmiseks;
- pildiotsing Google'is;
- kopeerimine;
- pitsat;
- arvutisse salvestamine.
Muide, kui soovite funktsiooni Print Screen kasutada muude ülesannete jaoks, saate LightShoti kiirklahvid programmi sätetes ümber määrata.
Lisaks installiversioonidele on LightShot saadaval ka brauserilaiendustena Google Chrome'i, Firefoxi, IE ja Opera 11 ja 12 versioonide jaoks. Nende abiga saate teha ekraanipilte veebilehtedest ja ekraanist väljaspool brauserit.
Tasuta veebiteenused
Veebiteenus võimaldab teha ekraanipilte ilma programme arvutisse installimata. See võib olla suureks abiks, kui te ei viibi oma arvuti taga, vaid näiteks Internetikohvikus või tööl. See ei nõua isegi registreerimist (hoolimata sellise võimaluse võimalusest), kuid sellegipoolest salvestab see mõnda aega oma kasutajate faile.

SNAGGY teenuse kasutamine on sama lihtne kui pirnide koorimine:
- Tõstke esile soovitud aken ja vajutage Print Screen + Alt.
- Avage saidi avaleht ja vajutage Ctrl + V.
Pärast pildi SNAGGYsse üleslaadimist saate sellele lingi ja saate seda oma brauseris veidi muuta.
Teenus töötab samamoodi. Ekraanipiltide loomiseks kasutab ta ka standardsed vahendid OS (Print Screen + Alt) ja nende saidile üleslaadimiseks - kombinatsioon Ctrl + V.

Sarnaselt SNAGGY-le on ka väike sisseehitatud redaktor, mis võimaldab pildi servi kärpida, lisada sellele pealdisi, nooli, raame jne.
Pärast üleslaadimist ja muutmist fail salvestatakse ja saate selle lingi. Ekraanipilt asub PasteNow serveris kuus kuud alates viimase avamise kuupäevast.
Kuidas teha veebisaidi lehelt ekraanipilti
Veebilehtede ekraanipilte saab teha ka ilma programmideta – selleks on spetsiaalselt loodud võrguteenused. Ja üks populaarsemaid.

Snapito põhiteenuses on väli selle lehe aadressi jaoks, mida kavatsete "ekraanipilti teha". Pärast aadressi kleepimist selle välja kõrvale kuvatakse nupud "Snap" (pildistage), seaded ja heli (pildistamise ajal heli sisselülitamisel kuulete kaamera katiku klõpsatust).
Seaded määravad ekraani eraldusvõime, hetktõmmise kvaliteedi ja suuruse (kogu leht või ainult nähtav osa), viivituse enne ekraanipildi tegemist ja selle, kui kaua ekraanipilti Snapito veebisaidil säilitatakse.
Snap-nupu menüül on ka lisafunktsioonid − Kiire läbipääs Pinteresti fotohostimises, teisendades URL-i PDF-iks ja genereerides lühikese lingi.
Pärast ekraanipildi loomist ilmub selle kõrvale link ja nupud: “Kopeeri” (kopeeri), “Laadi alla originaalkuva” (laadi alla originaal) ja “Edit Screenshot” (redigeeri). Viimasele vajutades avaneb sisseehitatud graafikaredaktor koos üsna kindla tööriistakomplektiga. Muidugi pole see Photoshop, kuid see on palju funktsionaalsem kui kõigis vaadeldavates rakendustes.

Snapito teenus on sageli ülekoormatud (ilmselt seetõttu suur hulk kasutajad), nii et see ei tööta alati õigesti ja aeglustub mõnikord üsna märgatavalt. Kui te ei vaja kõiki selle funktsioone, kasutage lihtsamat veebiressurssi -.

S-shotil puuduvad redigeerimisvahendid – see lihtsalt "pildistab" veebilehti ja salvestab need mõnda aega oma ressurssidele. Faili säilitatakse kuni 1 kuu alates viimase vaatamise kuupäevast, kuid see võib olla lühem.
Veebisaidi lehelt ekraanipildi tegemiseks kleepige selle aadress määratud väljale, määrake suurus - täis (terve leht) või soovitud laius ja kõrgus, valige sobiv eraldusvõime, suurendusprotsent, failivorming ja skaala.
Valik Värskenda asendab samalt lehelt varem tehtud hetktõmmise uuega.
Saadud ekraanipilt kuvatakse pildil näidatud tabeli all. Selle kõrval on lingid faili asukohale S-shot veebisaidil ja "pildistatud" veebiressursi aadress.
Siin pole allalaadimisnuppu. Kui soovite pilti arvutisse laadida, avage see uuel vahelehel, tehke sellel paremklõps ja valige menüüst "Save Image As".
Juurdepääs kõikidele tehtud ekraanipiltidele erinev aeg Teenuse kasutamiseks peate registreeruma.
Põhimõtteliselt on ekraanipilti vaja tehnilise toega suhtlemiseks või kellegi abistamiseks, näidates, kuidas programmi aken välja näeb, või muude väga erinevate rakenduste jaoks.
Ekraanipilt, kasutades Windowsi tööriistu ilma programmideta
Lihtsamal juhul on meil piisavalt vahendeid operatsioonisüsteem Windows 7/10. Ekraanipildi tegemiseks vajutage klahvi "Prindi ekraan". See asub klaviatuuri paremas ülanurgas.

Pange tähele, et mõnel sülearvutil on klahvi "PrtScr" kombineeritud mõne muu nupuga. Sel juhul peate vajutama kombinatsiooni "Fn + PrtScr". Kuid iseenesest ei salvesta selle nupu vajutamine ekraanipilti, vaid lihtsalt kopeerib pildi ekraanilt lõikepuhvrisse, nagu kopeerite klahvidega Ctrl + C mis tahes teksti ja kleepite selle hiljem Ctrl + V nuppudega.
Ekraanipildi faili salvestamiseks vajame tavalist Paint pildiredaktorit. Seda saab käivitada alates "Start -> Kõik programmid -> Tarvikud -> Paint" või lihtsalt kirjutage nupu "Start" otsinguribale sõna "paint" ja valige ripploendist programm.

See on täpselt see, mida ma teen, sest see selgub kiiremini kui programmi otsimine Start-menüü rusudest.Nüüd Paint programmis vajutage "Paste" või vajutage "Ctrl + V" nuppe, et kleepida lõikepuhvri sisu.

Jääb vaid pilt faili salvestada. Selleks klõpsake "diskettil" ja valige, kuhu fail salvestada. Soovitan valida failivormingu "JPEG", kuna. see võtab kõige vähem ruumi, kuid te ei saa midagi jätta ja vaikeväärtuseks jätta "PNG".
Saate teha aknast ekraanipildi aktiivne programm. Selleks vajutage klahvikombinatsiooni "Alt + Print Screen". Ja lõikepuhvrist saab pilti kleepida mitte ainult Paintis, vaid ka näiteks otse Wordi dokumenti või Outlooki meili.
Niisiis, lihtsaim algoritm sellised toimingud:
- Vajutage "Print Screen" või "Alt + Print Screen"
- Programmi Paint käivitamine
- Kleepige lõikepuhvri sisu
- Faili salvestamine
Samuti saate hõlpsalt ekraanipildi teha, kasutades tavalist Windows 7/8/10 Scissors utiliiti. Selle abil saate kopeerida suvalise ekraaniosa. See on menüüs "Start -> Kõik programmid -> Tarvikud -> Käärid".

Klõpsake nupul "Loo" oleval noolel ja valige, mida tahame kopeerida: suvaline kujund, ristkülik, aken või kogu ekraan. Kui valime ala, ilmub aken valmis ekraanipildi redigeerimiseks ja salvestamiseks:

Seal on lihtsad tööriistad joonistamine "Pliiats" ja "Marker". Saate kustutada oma loovuse kustutuskummiga. Utiliit Scissors ei tea, kuidas luua läbipaistvaid PNG-faile, seega on parem salvestada JPEG-vormingus. Mis on läbipaistvad pildid, näitan veidi madalamal.
Saatke ekraanipilt ühe klõpsuga pilve
Kui ekraanipilte on vaja sagedamini kui kord nädalas, on parem installida mis tahes programm. Lisaks saavad programmid koheselt pilve laadida ekraanipildi ja väljastada pildile valmis lingi.
Programm on kodumaiselt arendajalt, seega täiesti venekeelne ja loomulikult tasuta.Lisaks kontrollisin ka viiruste suhtes - kõik puhas. Installimise ajal saate Yandexi elementide laadimise keelata:

Kohe pärast installimist avaneb aken programmi sätetega, klõpsake nuppu "Salvesta", räägin neist veidi hiljem.
Sõbrale ekraanipildi lingi saatmiseks vajutage lihtsalt nuppe Ctrl + PrtScr. Iseloomulik klõps ja ekraani teine tumenemine tähendab, et teie lõikelaual on juba link ekraanile! Kontrollige seda, kleepides selle oma brauseri aadressiribale:

Kõik on nii lihtne! Ja kui teil on vaja teha ekraanipilt teatud ekraaniosast, vajutage lihtsalt nuppu PrtScr ja valige ala. Kui vabastate hiire, on pildi link teie lõikepuhvrisse!
Screenshotil on taskus veel paar trumpi, mida teistel konkurentidel pole. Kui jõuate klaviatuuri "kaugele" või laiskuseni, võite klõpsata süsteemisalves programmi ikoonil, mis võrdub nupu PrtScr vajutamisega:

Ja kellelgi on mugavam paremklõpsata töölaua mis tahes tühjal alal ja valida kontekstimenüüst sobiv toiming:

Ja kõik on nii lihtne, sest programmeerijad hakkasid tegema programmi puhtalt enda jaoks, et saada "macides" olevad funktsioonid - ekraanipiltide kiire loomine. Ja ma tahan öelda, et see osutus suurepäraselt.
Natuke seadetest
Iga kord, kui käivitate programmi, kuvatakse seadetega aken:

Vaikimisi on kuumad nupud: kogu ekraani jaoks Ctrl+PrtScr, suvalise ala jaoks: PrtScr. Seadistustes saate määrata oma nupud, kui näiteks neid kasutatakse juba mõne muu tarkvara jaoks. Järgmisena saame määrata, kuhu ekraanipilte salvestada.
Vaikimisi salvestatakse pildid teie kõvakettale ja laaditakse üles Screenshoti enda serverisse (et saate lingi hankida ja saata). Saab piirduda ainult kõvakettaga (kohalikult) või ainult serveriga. Pange tähele, et serverisse saadetavate failide arv ei ole piiratud. Allpool saab määrata kausta, kuhu failid arvutisse salvestatakse. Muide, selle otsetee on teie töölaual juba olemas.
Ja paar viimast seadet:
Üldiselt on see kõik, tegelikult saab isegi teekann sellest aru, kõik on absurdsuseni lihtsustatud. Pärast installimist siseneb programm automaatkäivitusse ja käivitub iga kord, kui arvuti või sülearvuti sisse lülitate. Kui te seda ei vaja, vaadake artiklit. Muide, me võiksime selle valiku seadetes lubada, nagu enamik arendajaid teeb.
Kuidas teha läbipaistvat ekraanipilti
Veel üks huvitav programm on "PrtScr", mis võib teha läbipaistvaid ekraanipilte, kuigi see on sisse lülitatud inglise keel aga ma näitan sulle kõike.
Mis on läbipaistvad pildid? Lubage mul näidata teile näitega. Tegin kaks erinevas vormingus ekraanipilti ja panin need mis tahes graafikaredaktoris teisele pildile:

Paremal on läbipaistmatu JPEG. Nagu näete, olen valinud suvalise ala, kuid see on raamitud ristkülikuga (mis on tavaliselt ainult valge, kuid see programm lisab sellele veidi nähtava tausta). Ja vasakul on fragment, mis salvestati läbipaistva PNG-failina. See on asetatud sellisel kujul, nagu ma selle visandasin, ilma ristkülikukujulise raamita. Selliseid faile on väga mugav ja ilus teistele piltidele üle kanda ja nii, et see jääb märkamatuks.
PrtScr programm “ripub” allservas ikooni kujul, sellel paremklõpsates vali “Capture screen now”.

mille järel ekraan muudab värvi ja paremale ilmub järgmine vihje:

See tähendab, et: hiire vasak nupp tõstab esile teatud koht ekraan (kiimad nupud "Alt + Print Screen"), valib Ctrl vajutamisel ristküliku ja parema nupuga saate lihtsalt ekraanile joonistada ja seejärel soovitud ala valida. Kui klõpsate lihtsalt ükskõik kus, saate pildistada kogu ekraani. Kuumad nupud "Ctrl+Print Screen" sisaldavad väga suure kasvuga suurendusklaasi, kus saate Ctrl abil valida piksli täpsusega ekraani ala.
Kui valime ala, ilmub tulemuste salvestamise aken:

Siin on huvitav:
- Salvesta kui... – salvesta faili. Kui kasutasite suvalist valikut, siis selleks, et pilt oleks läbipaistev, peate selle salvestama PNG-vormingus, mitte JPEG-vormingus. Samal ajal peaks vahekaardil "Seaded" olema märkeruut "Läbipaistev PNG" (vaikimisi on see seal). Muul juhul kasutage "JPEG".
- E-post… – saatke postiga, kasutades vaikepostiprogrammi
- Redigeeri ... - redigeeri programmis "Paint"
- Print ... - printige printerile
- Lõikepuhvrisse – kopeeri lõikepuhvrisse
- Loobu – ekraanipildi kustutamine
LightShot – monteerimine lennult
Mõnikord peate kohe midagi ekraanipildile joonistama, teksti kirjutama või osa pildist kustutama. Sellisteks puhkudeks soovitan LightShoti.
LightShot on sama kerge kui teised programmid, kuid peale ala valimist ilmub lihtne redaktor, kuhu saab joonistada pliiatsi, markeriga, panna jooni, nooli, ristkülikuid või kirjutada teksti.

Järeldus
Nagu näete, on kõik väga lihtne. Seal on nii standardseid Windowsi funktsioone kui ka erinevaid rakendusi, millel on oma eelised. See, millist meetodit kasutada, on teie otsustada. Samuti arvan, et teil on seda väga huvitav lugeda. Kui teile artikkel meeldis, jagage seda oma sõpradega sotsiaalvõrgustikes!
Ja nüüd video visuaalse "debriifinguga"
FireShoti laiendus
Selgub, et “kaugele minema” ei pidanudki: Google Chrome’i poes on spetsiaalne laiendus nimega FireShot, mis võimaldab teha arvutis olevatest veebilehtedest ekraanipilte vaid ühe klõpsuga.
Samas on FireShoti laiendil tavalise funktsioonid, st. selle abil saate teha ekraanipildi nähtavast ekraanist või ekraani teatud alast. Ja loomulikult on selle peamine eelis võimalus teha ekraanipilt kogu saidist.
FireShoti brauserilaienduse installimine
FireShoti laienduse leidmiseks peate sisestama selle nime Google'i otsingukasti. Otsingutulemuste esimene positsioon on tavaliselt poe link.
Pärast seda toimingut kuvatakse Google Chrome'i brauseri paneelil ingliskeelse S-tähega ikoon.

Kuidas FireShoti laiendus töötab
Nüüd, kui klõpsame sellel ikoonil, avaneb väike menüü järgmiste üksustega:
- Jäädvustage kogu leht, st. vastavalt sellele lahendab see funktsioon probleemi, kuidas arvutis lehelt täielikult ekraanipilti teha;
- Jäädvustage nähtav ala, st. üks ekraan;
- Pildistamispiirkond – ekraani osa.

Lisaks on jaotis seadete ja võimalusega minna tasuline versioon juhuks, kui seda vajate.
Kogu veebilehe ekraanipildi tegemiseks peate minema esimesele ekraanile ja klõpsama funktsioonil - jäädvustage kogu leht.
Leht keritakse automaatselt lõpuni ja valmis ekraanipilt kuvatakse uuel vahekaardil.

Minu arvates on FireShoti laienduse funktsionaalsus väga mugav, kuna siin on üks põhifunktsioon - võimalus teha arvutis täielikult ekraanipilte lehtedest. Isegi kõige algaja saab aru, kuidas seda teha.
FastStone'i püüdmisprogramm
Teine võimalus arvutis lehelt täisekraanipildi tegemiseks on kasutada FastStone Capture programmi. Minu teada on see programm tasuline. Kuid see pole kellelegi saladus, kui Internetist hästi otsida, võite leida tasuta võimaluse.
Teadsin sellise programmi olemasolust juba ammu, kuid hakkasin seda kasutama üsna hiljuti ja olen muide selle funktsionaalsusega ülimalt rahul!
Pärast programmi arvutisse installimist võimaldab FastStone Capture sarnaselt FireShoti laiendusega teha veebilehtedest täisekraanipilte.
Kuidas FastStone Capture töötab
Aktiveerimiseks peate lihtsalt klõpsama selle ikoonil tööriistaribal. Brauseriaknas kuvatakse väike aken põhifunktsioonidega. Saate akna hiirega ekraani mis tahes ossa liigutada.

Kogu saidi lehelt ekraanipildi tegemiseks peate valima positsiooni "kerimisega aken". Pidage meeles, et kui vajate kogu saidi ekraanipilti, seiske enne seda esimesel ekraanil. Kuna FastStone Capture teeb pilti sealt, kus brauseri leht on avatud lõpuni. Järgmisena klõpsake hiire vasaku nupuga.
Toimub automaatne kerimine ja valmis pilt avaneb uues aknas.
Uues aknas saate funktsiooni abil esile tõsta näiteks ekraanipildil olevad olulised objektid Joonistamine. Siin saate töötada pealdistega, nooltega osutamisega, raamide abil valikuga jne.
Huvitav omadus on ekraanipiltide rebenenud servaefekt (tõenäoliselt märkasite seda minu artiklites, võite ka ringi mängida).
Mulle meeldis ka see funktsioon. Hägusus, - sellega saate pildil veidi hägustada neid kohti, mida soovite lugejate silme eest varjata.
Mida saab FastStone Capture veel teha?
Tahaksin märkida veel paar selle programmi eelist. Esiteks võimaldab see ekraanilt videot filmida (!). See kehtib nende kohta, kes on veel eritarkvaraga halvasti kursis. Siin rakendatakse seda väga lihtsalt. Peate lihtsalt valima valiku "salvesta video ekraanilt", ala ja klõpsama nuppu Salvesta. Kõik!

Teiseks saate tilgutiga seadete kaudu luua värvide kollektsiooni tulevaseks tööks teistes graafikaprogrammides või muudes graafikaprogrammides. Näiteks kehtib see nende kohta, kes teevad ise ühelehelisi.

Tegelikult pole ma FastStone Capture programmi kogu funktsionaalsust ise veel täielikult uurinud. Siiski võin julgelt soovitada see programm Igaüks, kes töötab Internetis - see tuleb kindlasti kasuks.
Seega vaatlesime selles artiklis kahte võimalust, kuidas arvutis lehest täielikult ekraanipilti teha. Mõlemat valikut on lihtne kasutada – valige see, mis teile meeldib. Võib-olla soovitate teisi sarnaseid programme: mul on väga huvitav lugeda teie soovitusi kommentaarides!
P.S. Unustasin täpsustada üht detaili: kui teha ühelehelistest animatsiooniga ekraanipilte, siis mõlema variandi puhul ei kuvata neid väga õigesti.